他の設定を台無しにすることを恐れずにキャッシュをクリアする方法を正確に知りたくてここに来たのであれば、ここは正しい場所です。キャッシュは現在のような悪い評判には値しませんが、信じられないかもしれませんが、キャッシュの存在理由は処理を高速化することです。時折キャッシュをクリアすると利点があります。
まず最初に、キャッシュとは何か、そしてなぜキャッシュが存在するのかについて説明しましょう。Web ページを開くたびに最初から開くなどのタスクを処理する代わりに、ハード ドライブを除いて、書籍の目印のように、キャッシュと呼ばれる情報の塊が作成されます。こうすることで、マシンは、すでに頻繁にアクセスしているサイトに常にアクセスできる状態になり、それらのサイトを最速で実行できるようになります。その意味で、キャッシュを使用すると、Web ページをより速く開くことができます。
一方、キャッシュは味方であり、キャッシュをクリアしても必ずしもコンピューターのパフォーマンスが大幅に向上するわけではありませんが、害を及ぼすこともありません。たとえば、消去したい機密情報を扱う場合にも利点があります。これをクリアすることは、オンラインで発生しているスクリプトに関する厄介なパフォーマンスの問題を解決する取り組みとしても使用できます。最後に、「新しい PC」の匂いが本当に好きな場合は、キャッシュをクリアすると、少なくともコンピューターがすっきりしているという安心感が得られます。
コンピュータ上のキャッシュをクリアするための、実証済みの方法をいくつか紹介します。
1. Google Chromeのキャッシュをクリアする方法
Google Chromeで作成されたキャッシュのクリアは、PC と Mac のどちらのコンピュータでも基本的に同じシンプルで高速なプロセスです。
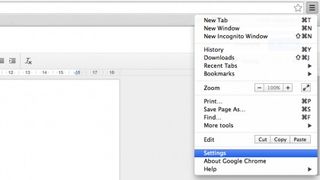
ステップ 1: [設定] メニューに移動します。
これは、画面右上隅のアドレス バーの隣にある Chrome のメニュー内にあります。
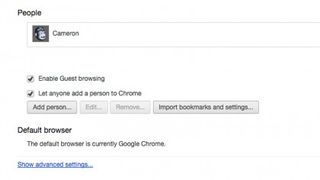
[設定]をクリックすると、ブラウザ内に新しいタブが開き、調整できるすべてのオプションが表示されます。怖がらないでください。ここでは特にいくつかのことを追求しているだけです。
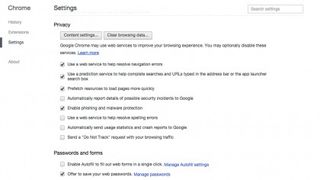
ステップ 2:一番下まで進み、「詳細設定を表示」をクリックします。
ここをクリックすると、このタブの下部に大量の新しいオプションが表示されます。「プライバシー」という単語が表示され、ここが正しい場所であることがわかります。ここからは、いくつかのオプションがあります。
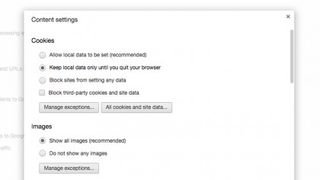
ステップ 3: [コンテンツ設定]をクリックして、新しいウィンドウを開きます。これにより、Chrome のブラウザ キャッシュを管理または削除する方法をある程度柔軟に行うことができます。
後で手動で削除することを選択するまで保存されたデータを保持することを選択したり、Chrome を閉じるときにすべてを自動的に破棄したりすることもできます。
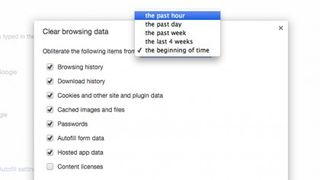
ステップ 4: [コンテンツ設定]に戻り、その横にある[閲覧データの消去]オプションを調べます。
これにより、ブラウザに保存されているデータ、ひいてはハード ドライブに保存されているデータを消去する別の方法が得られます。何をブートするか、何をキャッシュに残すかは完全にあなた次第です。キャッシュ項目をどのくらい遡って消去するかを選択することもできます。
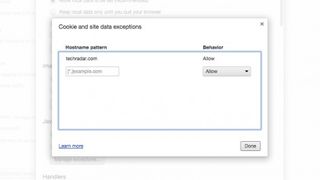
ステップ 5:私のように、こだわりがある場合は、どの Cookie を保持し、どの Cookie を削除するかを手動で選択することをお勧めします。
Web サイトはブラウザーのキャッシュに Cookie をインストールします。これは、特にユーザーのマシンとそのサイト間のハンドシェイクに似ています。Chrome なら余裕があれば簡単です。お気に入りのサイトを追加するだけで、Chrome は Cookie を保持し、ページの読み込みを高速化します。
Google Chrome ユーザーではありませんか? 次はFirefoxです。
2. Firefox のキャッシュをクリアする方法
Google Chrome と同様に、Firefox を使用すると、厄介なキャッシュをマシンから簡単に削除できます。
ステップ 1: [環境設定]メニューに移動し、Web アドレス バーのすぐ隣にあるメニュー ボタンをクリックすると、メニュー ボタンが表示されます。
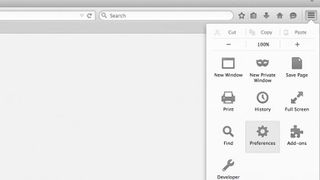
ステップ 2: [設定]メニューが表示されたら、バーレスク マスクをクリックします。
バーレスク マスクは、プライバシーカテゴリを遊び心をもって表しています。それをクリックすると、そのカテゴリが開きます。
ステップ 3:ここで、 [履歴を保存する] を[履歴にカスタム設定を使用する]に切り替えます。
このようにして、さまざまなキャッシュ関連の設定を調整できます。いくつかの新しいオプションが開き、システムに保存されているキャッシュをより適切に制御できるようになります。
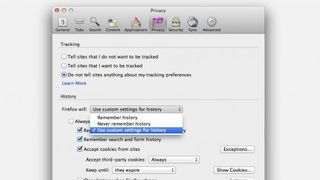
ステップ 4:最も積極的なキャッシュ破棄動作に設定します。
Firefox は、ブラウザを閉じるたびに、ブラウザに保存されているものをすべて破棄することができます。
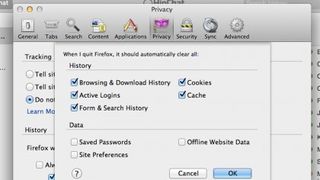
ステップ 5: [プライバシー]メニュー内で[設定]ボタンをクリックします。
これにより、データをよりミクロレベルで把握できるオプションがさらに広がります。
ああ、Firefox や Google Chrome は使わないんですか?次に紹介するのは Apple の Safari ブラウザです。
3. Safari のキャッシュをクリアする方法
Apple の Mac 専用 Safari ブラウザには、システムからキャッシュを削除する方法が標準で提供されています。他の一般的なブラウザ オプションとは異なり、これらの設定への便利なショートカットも提供されます。
ステップ 1:開始するには、左上隅にある「 Safari 」をクリックし、 「環境設定」を選択します。
ブラウザの設定を含む新しいウィンドウが開きます。これは、Firefox の設定によく似ています。
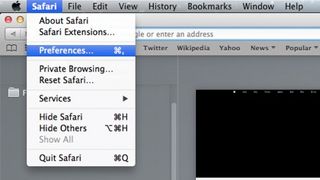
ステップ 2:ここから、暗闇に包まれた謎の人物で表される「プライバシー」カテゴリに移動できます。
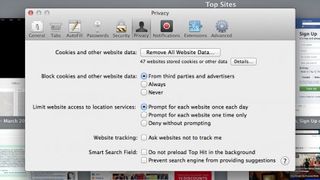
ステップ 3:そこに到達したら、 [すべての Web サイト データを削除]をクリックします。
これにより、コンピュータに保存されているすべてが削除されます。これは、Safari でキャッシュをクリアする最も簡単な方法です。
ステップ 3a:または、「詳細」ボタンをクリックして、どのサイトがマシン上のスペースを占有しているかを正確に管理します。
これにより、キャッシュ ストレージの設定をドリルダウンしてカスタマイズできます。何をすべきかは言えませんが、できるだけ多くのキャッシュを消去し、自分に関係のあるキャッシュを保持したい場合は、これが最善の方法です。
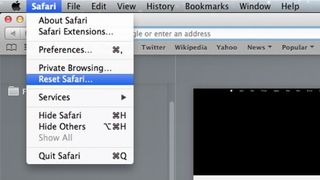
ステップ 4: Safari ブラウザに保存されているすべてのデータをすばやく削除するには、左上隅の Safari をクリックして [ Safari をリセット] をクリックし、削除したい各項目にチェックを入れます。
準備は完了です! キャッシュは消えているはずです。大幅なパフォーマンスの向上が見られなくても、気にする必要はありません。あなたは間違いなく、いくつかの有意義な方法でコンピューターを助けてきました。まず最初に気づくべきことは、以前はブラウザがクラッシュしたり、ブラウザがクロールするほど遅くなったりしていたサイトが、今ではより快適に動作するようになるということです。また、頻繁にアクセスしない Web ページからキャッシュをクリアすると、貴重なハード ドライブの空き容量が戻り、追加の音楽、ゲーム、映画などに使用できます。
