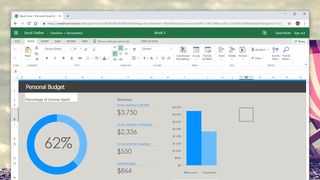特に仕事で複雑または広範なMicrosoft Excelワークシートを頻繁に扱う場合は、Excel でセルをロックする方法を知ることが最も有益です。結局のところ、数百のセルが入力されているのはもちろんのこと、複数の行と列を含むスプレッドシートを扱うのは少し混乱する可能性があります。また、間違いが起こる可能性があります。誰かが誤って一方のセルをもう一方のセルの上にドラッグしたり、気付かずにセルの内容を削除したりする可能性があります。
それらの理由であっても、単にチームの他のメンバーに特定の列や行を変更させたくないという理由であっても、Excel でセルをロックする方法を知っておくと、遅かれ早かれ非常に便利になるでしょう。幸いなことに、Microsoft は Office スイート全体を非常に細心の注意を払って設計したため、ユーザーが手間をかけずに保護のために個々のセルをロックできるようにするなど、あらゆる詳細がカバーされています。
それがいかに簡単かを説明するためにここにいます。Windows 10ユーザーでもmacOSサポートでも、Excel でセルをロックする方法は次のとおりです。
1. Excelでセルをロックする方法
Windows 10 ユーザーか macOS ユーザーかは関係ありません。Excel でセルをロックする手順は、インターフェイスが若干異なる場合があっても、ほとんど同じです。以下の手順に従うだけで、すぐにプロのようにセルをロックできるようになります。
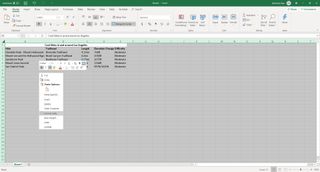
ステップ 1:ワークシート内のすべてのセルを選択します。
デフォルトでは、Microsoft Excel では、新しいワークシート上のすべてのセルがロックに設定されています。これは、デフォルトではセルが編集できないという意味ではありません。ただし、ワークシート全体をロックする場合は、追加の手順を必要とせずにすぐにロックできます。
ワークシート内の特定のいくつかのセルのみをロックする必要がある場合は、まずシート全体のロックが解除されていることを確認する必要があります。
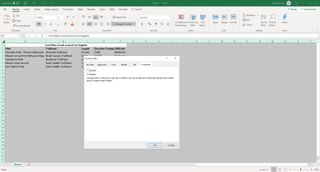
ステップ 2:シート全体のロックを解除するには、Windows 10 を右クリックします (macOS では 2 本の指でタップします)。次に、「フォーマット」>「保護」をクリックします。「ロック」の選択を解除するかチェックを外して、「OK」をクリックします。
基本的に、これにより、そのワークシート上のすべてのセルのロックが解除されます。
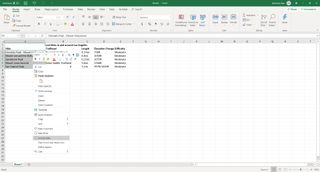
ステップ 3:ロックしたい個々のセルをすべて選択します。
行全体、列全体、または特定のセルを選択できます。互いに隣り合っていない特定のセルを選択するには、macOS では Command キーを押しながら、Windows 10 では Control キーを押しながら、すべてのセルを個別に選択します。
ステップ 4:選択したセルの 1 つで、Windows 10 を右クリックします (macOS では 2 本指でタップします)。次に、もう一度「フォーマット」>「保護」をクリックします。
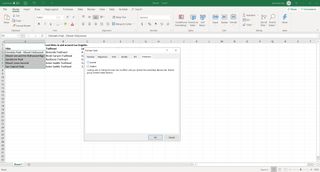
ステップ 5:今度は、「ロック」にチェックを入れて、「OK」をクリックします。
これにより、特定のセルをロックするように Excel に指示されます。ただし、この手順ではシートが正確にロックされるわけではありません。これらのシートをロックするには、ワークシートを保護するように Excel に指示する必要があります。
ステップ 6:メイン メニューで、[レビュー] タブに移動し、[シートの保護] をクリックします。
ダイアログ ボックスが開き、いくつかのオプションを選択し、パスワードを設定することもできます。必要に応じてパスワードを設定します。
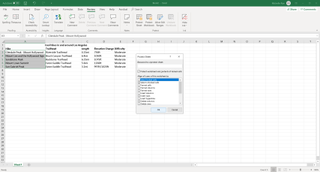
ステップ 7:「ロックされていないセルを選択する」のみにチェックを入れ、他のすべてのチェックを外します。
これにより、選択したセルが効果的にロックされますが、他のすべてのセルは編集のためにロック解除されたままになります。
画像クレジット: ミシェル・レイ・ウイ