iOS 10では、Apple はデバイスをスリープ解除したときに表示されるロック画面を改良し、デバイスの画面の端から内側にスワイプするとさまざまな機能にアクセスできるようになりました。
また、 iPhone SE、iPhone 6S、iPhone 6S Plus、iPhone 7、iPhone 7 Plusをスリープ解除するさらに簡単な 3 番目の方法も追加されました。
すべてのデバイスで、ホーム ボタンを押すのと同様に、スリープ/ウェイク ボタンを押すとロック画面が起動します。ただし、デバイスをスリープ解除する新しい方法では、[設定] > [ディスプレイと明るさ] > [上げてスリープ解除] がオンになっている限り、ボタンを押す必要はありません。
その後、 Apple Watchと同じように iPhone を操作して時間を確認できるようになります。
- さらに詳しいガイドについては、iOS 10 の使用方法に関する記事のコレクションをご覧ください。
最初は、ロック画面はそれほど変わっていないように見えます。通知センターまたはコントロール センターには、引き続き画面の上部または下部からスワイプしてアクセスします。
写真を撮るために上にスワイプするための右下にあるカメラ アイコンがなくなっていることに注目してください。よりシンプルで信頼性の高い方法に置き換えられています。
また、Touch ID がないデバイス (または、Touch ID が設定されていないデバイス) のロックを解除する方法にも違いがあります。
デバイスがすでに起動している状態で、画面をスワイプしてキーパッドを表示してパスコードを入力するのではなく、ホーム ボタンをもう一度押します。
スワイプでロックを解除する必要はもうありません
ただし、iPhone 6S、iPhone 6S Plus、iPhone 7、または iPhone 7 Plus では、スリープ/ウェイク ボタンを押し続けるか、上げてウェイクするとロック画面に到達します。
搭載されている第 2 世代 Touch ID センサーは非常に高速に反応するため、デバイスを起動した後に指を離す頃には、おそらくホーム画面のロックも解除されているでしょう。
最後にもう 1 つ、ヘルスケア アプリの統計情報、状態、薬をロック画面で利用できるようにすることを検討してください。[ヘルス] > [メディカル ID] > [編集] で、[ロック時に表示] をオンにします。
応答しない人のためにこれを確認する必要がある場合は、iPhone のロックを解除してパスコード入力キーパッドを表示し、[緊急]、続いて [メディカル ID] をタップしてください。
iOS 10 ロック画面の使用方法と設定方法
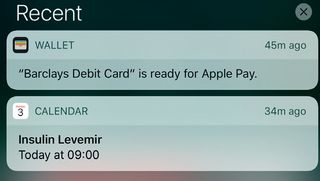
1. 通知を見逃した
通知センターにはロック画面からアクセスできます。画面の上端から下にスワイプすると、無視または見逃した項目が表示されます。
ここに表示するには、[設定] > [通知] でアプリの [ロック画面に表示] スイッチがオンになっていることを確認してください。
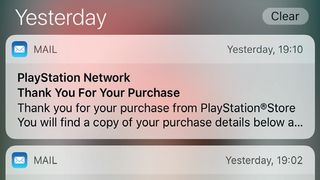
2. 通知をクリアする
通知センターの見出し (今日、昨日など) の右側にある十字を指で押したまま (または 3D Touch)、[すべての通知をクリア] をタップします。
または、通知を左にスワイプして [クリア] をタップすると、その通知だけを削除できます。
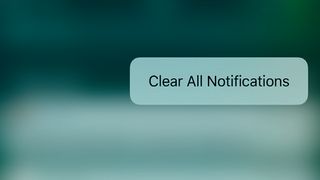
3. アイテムに応答する
通知をタップすると、アプリ内のそのアイテムに移動します。どれかを左にスワイプして実行できるアクションを表示するか、3D Touch を適用して何をするかを決定する前に詳細を確認します。[設定] > [通知] の選択により、デバイスのロックを解除する必要がある場合があります。
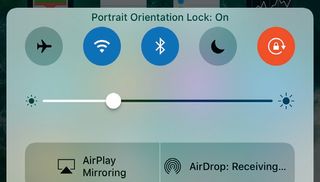
4. コントロールセンター
下端から上にスワイプすると、Bluetooth、Wi-Fi などの機能へのショートカットが表示され、画面の向きをロックできます。
タップして設定を変更したり、下の行のアイコンに 3D Touch を適用して懐中電灯の強度などの追加オプションを設定したりできます。
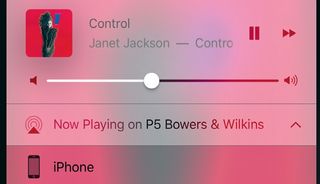
5. オーディオとホームコントロール
基本的なオーディオ コントロールはロック画面にあり、オーディオをどのスピーカーに送信するかなどの追加機能は、コントロール センターを左にスワイプすることで利用できます。
ホーム アプリで HomeKit デバイスを設定している場合は、もう一度左にスワイプして、最大 9 つのお気に入りを制御します。
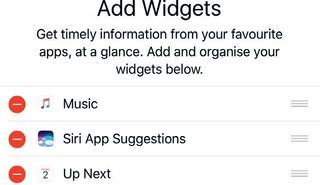
6. ウィジェットをカスタマイズする
多くのアプリでは、ホーム画面アイコンを 3D Touch するとウィジェットが表示されます。それを今日のビュー (したがってロック画面) に追加するには、そのウィジェットを追加をタップします。
Today の下部にある [編集] をタップして、表示順序を含むすべてのウィジェットを管理します。
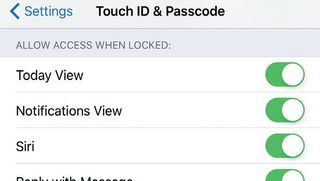
7. 使えるものを選ぶ
[設定] > [Touch ID とパスコード] で、ロック画面から Today、通知、Siri (ホーム ボタンを長押し)、Apple Pay (ホーム ボタンをダブルクリック)、メッセージへの応答、HomeKit ハードウェアの制御へのアクセスを無効にすることができます。
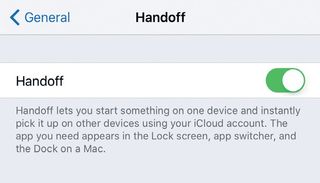
8. アプリの提案を調整する
インストールされているアプリを以前の使用状況に基づいてロック画面の左下に提案するかどうか、またはまだ所有していないアプリのうち、その場所で役立つ可能性のあるものを提案するかどうかを決定するには、[設定] > [一般] > [ハンドオフ] でスイッチを設定します。
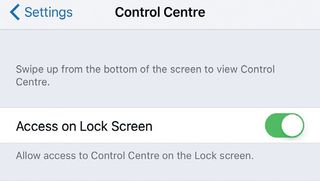
9. 機能へのアクセスを制限する
コントロール センターにアクセスするためにデバイスのロックを解除する必要がある場合は、プライバシーを保護し、デバイスを紛失した場合に家の遠隔操作を防ぐために、[設定] > [コントロール センター] に移動し、ロック画面でのアクセスをオフにします。
- この記事は気に入りましたか? MacFormat 内で Apple デバイスを最大限に活用する方法に関するチュートリアル、ガイド、ヒントをさらに入手してください。今すぐ当社のサンプラーの特別オファーをご利用ください。
