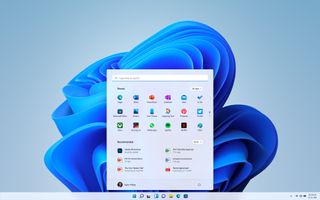Windows 11は現在入手可能です。Windows 11 は多くの点で Windows 10 とよく似ていますが、更新されたオペレーティング システムには、PC をより適切に整理して活用することを目的とした多数の新機能が導入されています。
Windows 10 と比較すると、革命というよりは改良版ですが、Windows 11 には知っておくべき優れた新機能が 1 つあります。それは仮想デスクトップです 。Windows 11 では、これらは単にデスクトップと呼ばれ、自由に作成、カスタマイズ、破棄できるデスクトップのコピーのように扱われます。
この仮想デスクトップ機能は、実際には少し前に Windows 10 に追加されましたが、Windows 11 ほど使いやすくはありませんでした。Windows 11 では、Microsoft はデスクトップにアクセスするための大きなボタンをタスクバーのスタート ボタンの横に配置しました。
- 現在購入できる最高 の Windows ラップトップ
- Windows 11 と Windows 10 : 新機能は次のとおりです
- 知っておくべき Windows 11 の重要なショートカット 11 個
この新しいボタンはタスク ビューと呼ばれ、スタート バーを右クリックして[タスク バーの設定]を選択し、タスク ビュー ボタンをオフに切り替えることでWindows 11 のスタート バーから削除できますが、タスク バーに残しておく価値のある便利な機能です。。複数のデスクトップを使用してワークフローを管理し、自分の仕事を自分のプロジェクトから分離し、ワーク/ライフ バランスを改善することができます。
Windows 11 で複数のデスクトップを最大限に活用する方法については、以下のステップバイステップ ガイドをご覧ください。
Windows 11 でデスクトップを作成する方法
Windows 11 のクリーン インストールが完了すると、可能性に満ちた 1 つのデスクトップが表示されるはずです。ここでは、さらに作成し、削減したいときに削除する方法を説明します。
1.タスクバーの「タスクビュー」ボタンの上にマウスを置くか、クリックします。現在のデスクトップの小さなプレビューが表示されます。ボタンをクリックすると、現在のデスクトップで開いているアプリのプレビューも表示されます。
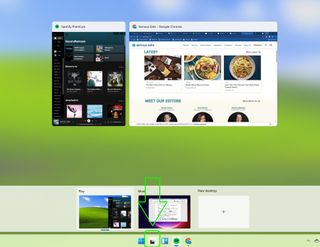
2. [新しいデスクトップ] ボタンをクリックします。または、キーボード ショートカットの Windows キー + Ctrl + D を使用します。キーボード ショートカット、またはタスク ビュー ボタンの上にマウスを移動して [新しいデスクトップ] を押す簡単な方法を使用すると、すぐに新しいデスクトップの表示に切り替わります。それ以外の場合、新しいデスクトップが現在のデスクトップのリストに追加されるため、手動でデスクトップに移動する必要があります。
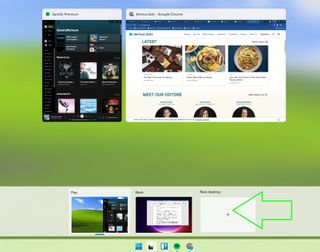
Windows 11でデスクトップを削除する方法
Windows 11 で作成したデスクトップが多すぎて削減したい場合は、簡単なプロセスでデスクトップを削除できます。ただし、デスクトップが 1 つしかない場合は削除できません。
1.タスクバーの「タスクビュー」ボタンの上にマウスを置くか、クリックします。
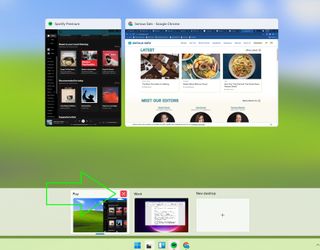
2.削除するデスクトップのプレビューを見つけて、右上隅にある [X] ボタンをクリックして削除します。[X] ボタンは、マウスをその上に置いた場合にのみ表示されることに注意してください。問題が発生した場合は、問題のデスクトップを右クリックして [閉じる]を選択することもできます。
Windows 11 で開いているすべてのデスクトップは、独自のデスクトップのように機能するように設計されており、カスタムの背景を与えたり、一意の名前を割り当てることができます。
また、ほとんどのアプリはデフォルトで、別のデスクトップで開くと別のインスタンスを開きます。つまり、あるデスクトップで Microsoft Edge を開いて新しい壁紙画像を検索した場合、他のデスクトップでは Edge が開いていることは表示されません。また、別のデスクトップで Edge を開いた場合、それは別のインスタンスとなり、他のどこにも Edge には影響しません。
Windows 11 デスクトップに名前を付ける方法
1. [タスク ビュー] ボタンの上にマウスを置くかクリックして、現在のデスクトップのプレビューを表示します。
2.変更するデスクトップの名前を直接クリックします。または、デスクトップを右クリックし、ドロップダウン メニューから [名前の変更] を選択することもできます。
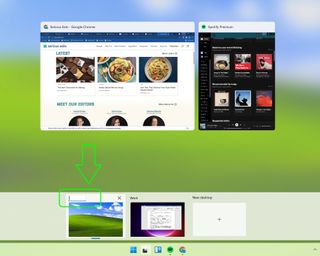
3.付けたい名前を入力し、Enter キーを押します。それはとても簡単です!
Windows 11 デスクトップにカスタム背景を配置する方法
1. [タスク ビュー] ボタンの上にマウスを置くかクリックして、現在のデスクトップのプレビューを表示します。
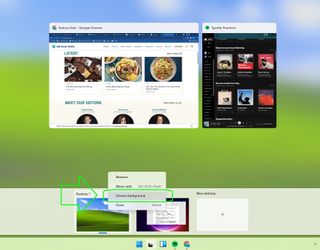
2.デスクトップを右クリックし、ドロップダウン メニューから [背景の選択] を選択します。[設定] > [個人用設定] > [背景]メニューが表示され、背景 (色、画像、またはスライドショーのいずれかを使用) とデスクトップ上での表示方法をカスタマイズできます。
![Windows 11 の [設定] > [個人用設定] > [背景] メニュー](/public/images/futurecdn/p3KGrt7b8Ttk3mN7moxAfj-320-80.jpg)
複数のデスクトップで同じアプリを使用する方法
前述したように、2 つの異なるデスクトップで同じアプリを開いた場合、Windows 11 はデフォルトでそれぞれを別のインスタンスとして扱います。
同じアプリを複数のデスクトップで開き、各アプリが同じデータにアクセスしていることを確認したい場合、たとえば Microsoft Word を 2 つのデスクトップで開いていて、両方のデスクトップで同じ文書を編集していることを確認して変更を反映したい場合デスクトップ間で - 特別なコマンドを使用する必要があります。
1. [タスク ビュー] ボタンをクリックします。現在のデスクトップで開いているアプリを表示する完全なタスク ビューが必要であるため、ポインターをその上に置くだけでは機能しません。
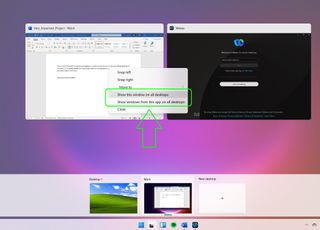
2.他のデスクトップで使用するアプリを右クリックします。そのアプリで開いているものにすべてのデスクトップからアクセスできるようにしたい場合は、[すべてのデスクトップでこのアプリのウィンドウを表示する] を選択します。
すべてのデスクトップで選択したアプリの 1 つのウィンドウを開くだけの場合は、[すべてのデスクトップでこのウィンドウを表示する] を選択することもできます。これは、たとえば、Microsoft Excel でいくつかのスプレッドシートを開いていて、そのうちの 1 つだけを他のデスクトップで作業したい場合に便利です。
Windows 11 に関するその他のヒントについては、 Windows 11 のスタート メニューをカスタマイズする方法、Windows 11 でダーク モードを有効にする方法、Windows 11 で Wi-Fi パスワードを確認する方法、Windows 11 セーフ モードで起動する方法に関するガイドをご覧ください。 Windows 11 でデフォルトのブラウザを変更する方法、および Windows 11 または 10 でゴッド モードを有効にする方法。