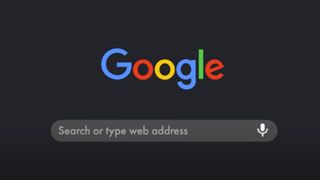どのデバイスでも Google Chrome ダーク モードに切り替えるのは非常に簡単なだけでなく、実行する価値があります。暗い場所での目の疲れのリスクを軽減するだけでなく、画面のまぶしさを軽減し、エネルギーを節約します。これが気に入らないことはありません。
ダーク モードは、デバイスのユーザー インターフェイス (UI) を明るい状態から暗い状態に変更できる補足モードです。光が減少し、夜間の読書体験がより快適になりますが、読みやすさに必要な最小限の色のコントラストは維持されるため、目の健康へのリスクが大幅に軽減されるだけで、日中とまったく同じ体験が得られます。 。
ダーク モードは 2016 年に登場し、Windows 10 Anniversary Update の一部として初めて登場しましたが、Apple は 2018 年に独自のリリースで時流に素早く乗り、Google Chrome のダーク モードは 2021 年に廃止されました。2022 年に早送りすると、Instagram をダーク モードで使用して、あごが垂れるほど美しい画像をスクロールするか、YouTube ダーク モードを使用して必見のビデオを視聴するかは 関係なく、お気に入りのプラットフォームで広く利用できます。
最高の Windows ラップトップを使用している場合でも、最高の MacBook や Macのファンである場合でも、朝一番や深夜にブラウジングするときに Google Chrome ダーク モードが非常に有益であることがわかります。さらなる研究が必要ですが、ダークモードを使用すると睡眠が改善され(新しいタブで開きます)、ブルーライトよりも概日リズムの乱れが少ない可能性があることが研究で示されています。
ただし、Google Chrome ダーク モードは一部の PC オペレーティング システムで設定できますが、ダーク モードに切り替えるとエネルギー使用量が減り、バッテリー寿命が長くなり、最もメリットを享受できるのはモバイル ユーザーです。どの程度バッテリーを節約できるかを言うのは難しいですが、ダーク モード中に選択した画面の明るさのレベルに応じて、画面のエネルギーを 15% ~ 60% 節約できると推定されています。これは非常に印象的です。
デバイスのバッテリー寿命を節約したい場合でも、目の健康を保護したい場合でも、ダークサイドに切り替えるとあらゆる種類のメリットが得られることがわかります。これらの理由で Google Chrome ダーク モードをオンにする必要がある場合は、Windows、macOS、Android、iOS で切り替える方法についてお読みください。
Windows 11のChromeをダークモードに変更する
1. [設定] メニューに入り、[個人用設定] を選択し、[色] をクリックして、[デフォルトのアプリ モードを選択] とマークされたスイッチまで下にスクロールします。
2.これを「ダーク」に変更すると、Chrome を含むネイティブ ダーク モードを備えたすべてのアプリの色が変わります。ブラウザを再起動する必要はありません。
macOS の Chrome をダークモードに変更する
1.「システム環境設定」を開き、「全般」をクリックし、「外観」を選択します。
2.「ダーク」オプションを選択します。Windows と同様に、ネイティブ ダーク モードを備えたすべてのアプリは、ユーザーからの追加入力なしで自動的に変更されます。
Android 12 の Chrome をダークモードに変更する
1.ダーク モードは Android 版 Chrome のまだ実験的な機能であるため、一部のデザイン要素が少し奇妙に見える可能性があることに注意してください。これを有効にするには、ブラウザのアドレス バーに chrome://flagsと入力します。
2.「検索フラグ」ボックスをタップし、作品darkを入力します。 ここには、「Android Web コンテンツ ダーク モード」と「Android Chrome UI ダーク モード」の 2 つのオプションがあります。最初のオプションを有効にすると、Chrome はサイトの開発者がダーク バージョンを作成したかどうかを検出し、それを自動的に選択します。利用可能なダーク バージョンがない場合、ブラウザはサイトの色を反転します。2 番目のオプションをアクティブにすると、ブラウザ インターフェイス自体が暗くなります。
3.これらの各オプションの下にあるドロップダウン メニューをタップし、設定を「有効化」に変更して、Chrome を再起動します。
4.設定メニューを開き、「テーマ」をタップして「ダーク」を選択します。[テーマ] オプションが表示されない場合は、Chrome を再起動すると表示されるはずです。
iPhone および iPad の Chrome をダークモードに変更する
Apple は iOS 13 をリリースしたとき、iPhone と iPad の両方のオペレーティング システム全体にダーク モードを導入しました。
それ以来、iOS 用 Google Chrome がこれに対応するように更新されました。
[設定] > [ディスプレイ] > [ダーク モード] でダーク モードが有効になっていることを確認するだけで、Chrome にこれが反映されます。
ダークモードをサポートする他のGoogleアプリはありますか?
Google には他にもダーク モードに切り替えることができるアプリがたくさんあります。Gmail のダーク モードを使用すると、標準の白いインターフェースのまぶしさを感じることなく受信トレイを表示できます。また、Androidのダーク モードと並んで、Google マップにもユニバーサル ダーク モードが追加されました。
これは、バッテリーを大量に消費する携帯電話の GPS ナビゲーションを使用しているときに、少し余分なエネルギーを節約できるため、モバイル デバイスで特に便利です。