レコードを MP3 に変換する方法に関するガイドへようこそ。レコード コレクションをデジタル化し、LP を MP3 ファイルに変換したい理由はたくさんあります。
まず、MP3 の便利さがあります。ビニール アルバムを慎重に取り出してターンテーブルに置くときの感触とサウンドに勝るものはありませんが、コレクションを MP3 で保存しておけば、運転中でも、歩きながらスマートフォンを通してでも、外出先でアルバムを聴くことができます。
また、曲を聴くたびに貴重なレコード盤に傷を付けたり損傷したりする危険がなくなるため、かけがえのない音楽をバックアップするのにも最適な方法です。
また、Spotify などのストリーミング サービスにより、これまでよりも簡単に音楽を聴くことができるようになりましたが、必ずしもレアな曲が揃っているわけではありません。まだ他の媒体で入手可能になっていないレアなレコード盤を使用するなど、音楽に幅広い趣味をお持ちの場合は、レコード盤で所有している音楽を変換することが、それらのトラックをモバイル デバイスで聴く唯一の方法になります。
したがって、レコードを MP3 に変換する方法と、そのプロセスに必要なハードウェアとソフトウェアを確認するために読み続けてください。
あなたが必要なもの
レコード コレクションを MP3 に変換するには、いくつかのものが必要です。まず、USB ポート、または最低限のヘッドフォン/マイク ジャックを備えた PC またはラップトップが必要です。便宜上、レコードプレーヤーの隣に設置しやすいラップトップの方が望ましいです。
コンピュータをビニール プレーヤーに接続するための適切なケーブルも必要です。これらのケーブルは、ビニール プレーヤーの出力によって異なります。詳細については後ほど説明します。
また、ビニール プレーヤーから音楽を録音し、MP3 またはその他のデジタル音楽ファイルとして保存するためのソフトウェアがコンピュータに必要です。このチュートリアルでは、オーディオを録音してデジタル保存するために使用できる無料のアプリケーションであるAudacity (新しいタブで開きます)をお勧めします。無料ですが、トラックを分割したり(ビニールの各面に 1 つの長いオーディオ ファイルを配置するのではなく)、パチパチ音やその他の不要な音を減らして録音を整理したりするのに役立ついくつかの優れた機能が備わっています。

If you want a more powerful application that specializes in converting vinyl to digital, you could try Pure Vinyl (opens in new tab), which has been designed specifically for the task. This makes the process easier, as it has some nice features such as automatic pop and click removal and track splitting. It is expensive, however, at $379/£300/AU$556, which means it is probably only of interest to people with huge vinyl collections.
Finally, you’ll also need a vinyl player. There are many modern vinyl players which come with a USB output for connecting to a PC and digitizing the music. This makes things much easier, as your PC will detect the turntable as an audio input source, and there shouldn’t be any need for pre-amps.
There are some budget vinyl turntables with USB ports, and while these are fine for quick and easy conversions, if you want to use the turntable for playing your albums at a decent sound quality, you’re better off spending a bit more on a better quality turntable.
That’s why for this guide we’ve picked the House of Marley Stir It Up turntable. Not only does it has a USB output, but it features excellent sound thanks to its high quality components. This includes an Audio Technica AT3600L cartridge. This offers superior sound to the cheaper turntables, and it can be replaced and even upgraded. Most budget USB turntables don’t have a removable cartridge, which means if the needle gets damaged, the turntable is useless.

House of Marley Stir It Up ターンテーブルには、他の Hi-Fi 機器に接続するための RCA フォト出力と、非電源スピーカーで使用するためのプリアンプも備えています。
見た目も素晴らしく、リサイクルされた持続可能な素材で作られているため、倫理的でもあります。このターンテーブルには気に入った点がたくさんあり、レコードを MP3 に変換するというニーズに完全に適合します。
USB 出力のないレコード盤のターンテーブルをお持ちの場合でも、少し手間はかかりますが、音楽を MP3 に変換することは可能です。オーディオ ケーブルを使用してターンテーブルを PC に接続し、ターンテーブルの出力を PC のオーディオに接続する必要があります。ほとんどの PC やラップトップには、マイクに使用されるオーディオ入力ジャックが付いています。
レコードプレーヤーの音量が正しく設定されていることを確認する必要があります。高すぎるとオーディオが歪んで録音され、低すぎると音楽が聞きにくくなります。始める前に音声をテストしてください。
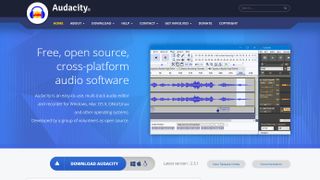
1. はじめに
ビニール アルバムをデジタル MP3 ファイルに変換するのは、時間がかかるプロセスです。これは、トラックをリアルタイムで再生する必要があるため、5 分の曲の録音には 5 分かかるためです。このため、大規模なレコード コレクションがある場合は、すべてを変換するのに時間がかかる可能性があります。
ただし、このプロセスを簡単にするためにできることがいくつかあります。まず、変換するアルバムに汚れがなく、傷がないことを確認してください。また、ターンテーブルの針にゴミが付着していないこと、および回転数が適切に設定されていることを確認してください。音楽の変換に多くの時間を費やして、ゴミのせいで音飛びが続いたり、音質が影響を受けたりすることは望ましくありません。
次に、必要なソフトウェアがインストールされていることを確認し、ターンテーブルの隣に PC またはラップトップをセットアップします。ラップトップを使用している場合は、変換中にシャットダウンしないように、ラップトップが接続されていることを確認することをお勧めします。
また、ハードドライブに十分なストレージ容量があることを確認してください。録音されたオーディオを MP3 に変換する前に、コンピューターはオーディオを非圧縮オーディオ ファイルとして保持する必要があります。このファイルは、特に長いアルバムや曲の場合、非常に大きくなる可能性があります。

2. ターンテーブルを PC に接続します
次に、ターンテーブルを PC に接続する必要があります。ターンテーブルに USB が装備されている場合は、ラップトップの USB ポートに接続して電源をオンにするだけです。ラップトップはターンテーブルをオーディオ入力として認識する必要があります。
そうでない場合は、ターンテーブルの製造元の Web サイトにアクセスして、必要なドライバーをダウンロードしてください。これらは Web サイトの「サポート」セクションに記載されているはずです。
ターンテーブルに USB 接続がない場合は、プレーヤーの出力を PC のオーディオ入力に接続します。PC 上のマニュアルを確認してください。
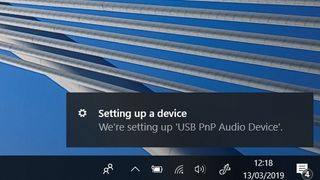
音量レベルも確認する必要があります。Windowsでは、タスクバーのスピーカーのアイコンを右クリックし、「サウンド」を選択します。新しいウィンドウが表示されるので、[録音] をクリックし、ターンテーブルのオーディオ ケーブルを接続した場所に応じて、[マイク] または [ライン入力] が選択されていることを確認します。正しい入力を選択した状態で、「デフォルトに設定」をクリックします。名前の横にサウンドバーが表示されます。
次に、ターンテーブルを接続してレコードを再生してみます。サウンド バーが緑色のままの場合 (または、サウンド レベルが適切であることが PC のスピーカーから聞こえる場合)、そのままにしておいても問題ありません。サウンド バーが赤色に変わった場合、またはスピーカーで再生されている音楽が大きすぎる (または小さすぎる) 場合は、[プロパティ] をクリックして、[レベル] タブを選択します。再生音が正しく聞こえるまで音量を下げます。
ターンテーブルからの音声が低すぎる場合は、ターンテーブルのプリアンプがオンになっていることを確認する必要がある場合があります。
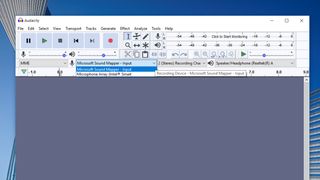
3.Audacityのセットアップ
ターンテーブルを PC に接続した状態で、Audacity (または録音に使用しているソフトウェア) をロードします。次に、Audacity が正しい入力から記録することを確認する必要があります。画面上部のツールバーにマイクのアイコンが表示され、その右側にはドロップダウン リスト ボックスが表示されます。そこから、ターンテーブルまたは入力デバイスを選択します。
ターンテーブルが正しい名前で表示されない場合があることに注意してください。この例では、House of Marley Stir It Up ターンテーブルが「Microsoft Sound Mapper – Input」としてリストされています。前のステップでターンテーブルが Windows のデフォルトのオーディオ入力であることを確認したため、これは Audacity がそれをオーディオ入力として使用することを意味します。
ここで、簡単なテストを実行してみる価値があります。Audacity の大きな赤い「録音」ボタンを押して、レコードを再生するようにターンテーブルを設定します。Audacity が録音すると、録音中のオーディオの画像 (波形画像と呼ばれます) が表示されます。この波形が再生中の音楽と相関している場合は、正しい入力が選択されていることを意味します。波形が平らな直線のままの場合は、間違った入力が選択されています。
波形が正しいように見える場合は、Audacity に 1 分間記録させてから、Audacity のツールバーにある「停止」ボタンを押します。次に、レコードの再生を停止し、Audacity の「再生」ボタンをクリックして、録音したものを聴きます。すべてが正しいと思われる場合は、次のステップに進みます。そうでない場合は、Windows または Audacity でレベルを調整し、音楽が正しく聞こえるまで再試行してください。

4. レコードからの録音
これで、レコードの録音を適切に開始できるようになります。開始する前に、Windows の通知メニューで [静かなモード] または [フォーカス アシスト] が設定されていることを確認してください (タスクバーの吹き出しのアイコンをクリックしてメニューを開きます)。これにより、オーディオの録音方法によっては録音される可能性がある通知サウンドが Windows で再生されなくなります。
Audacity の録音を開始し、レコードの再生を開始します。これで、デジタル化しているレコードの最初の面を録音するためにそのままにしておくことができます。ただし、すべてが順調に進んでいることを確認するために、プロセスを監視する価値はあります。
レコードの片面の長さは平均 25 分です。Audacity は録音を続けるため、レコードがいつ停止するかを必ず確認してください。また、トラックの途中でターンテーブルがスキップしないように、録音中にターンテーブルの近くを歩くときは注意してください。
片面が録音されたら、「停止」ボタンを押します。録音を Audacity プロジェクトとして保存する価値があります。これは、メディア プレーヤーで再生できるオーディオ ファイルにはなりませんが、Audacity で録音を編集できることを意味します。

5. 録音の編集
Audacity はレコード盤の面全体を 1 つのトラックとして録音します。複数の曲が存在する場合は、必要に応じてトラックを別の曲に分割することをお勧めします。波形画像を使用すると、各曲がどこで始まり、どこで終わるのか、曲間に無音部分があることがわかります。
曲が互いにフェードインするアルバムや、曲間に観客の拍手が起こるライブ アルバムの場合、これは少し難しいため、録音を再生して別の曲を見つける必要があります。
アルバムの 1 曲目と 2 曲目の隙間をクリックすると、波形に垂直に線が走っているのがわかります。次に、プログラムのメニューバーの「編集」に移動し、「境界をクリップ」まで下にスクロールして「分割」を選択します。
アルバムの残りのトラックに対してこれを行います。
次に、最初のトラックをダブルクリックして選択し、Ctrl + C を押してコピーします。次に、Ctrl + N を押して新しい Audacity プロジェクトを開始し、次に Ctrl + V を押して選択した曲を新しいプロジェクトに貼り付けます。
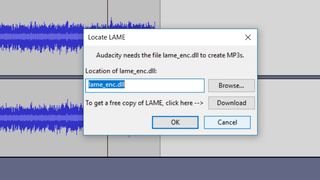
最初の曲では、Audacity を録音するように設定し、ターンテーブルをオンにした最初の部分で、おそらく長い沈黙があることに気づくでしょう。これを短くするには、無音部分の最後 (曲が始まる直前) でトラックを分割し、無音部分が含まれる部分をダブルクリックしてキーボードの削除キーを押します。
この機会を利用して、Audacity のツールをいくつか使用して、トラックのノイズ問題をクリーンアップすることもできます。便利なツールは「クリック除去」です。「エフェクト」に移動してツールを選択し、録音内の迷惑なクリックを削除してみます。
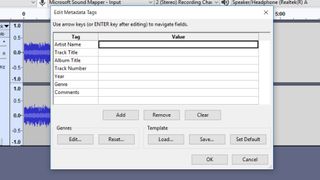
6. メタデータの追加
次の画面では、MP3 のメタデータを追加するように求められます。曲のタイトルとトラック番号に加えて、アルバム、アーティスト名、曲のジャンルを追加すると、音楽コレクションを整理しやすくなります。
アーティスト名、アルバム名、ジャンルを追加すると、それをテンプレートとして保存できるため、アルバム上のすべての曲にこれらの詳細を簡単に追加できます。これにより、後で時間を節約できます。
完了したら、「OK」をクリックしてトラックを MP3 に変換します。
これで、ビニールのその面にあるすべてのトラックに対してこのプロセスを繰り返すことができます。完了したら、同じプロセスに従ってもう一方の面を録音する必要があります。
時間はかかりますが、最終的には、さまざまなデバイスで再生できる MP3 形式のデジタル バージョンのレコードが完成します。
- ベストターンテーブル 2019 : 予算に応じて最適なレコードプレーヤー
画像クレジット (特に明記されていない限り): TechRadar
