Apple ID は、macOS、iPadOS、iOS のどれを使用しているかに関係なく、Apple のすべてのアプリとサービスへのゲートウェイです。したがって、当然のことながら、強力で秘密のパスワードはデジタル セキュリティにとって非常に重要です。
パスワードを定期的に変更すると、アカウントを不正アクセスから保護し、個人情報やデータが危険にさらされるのを防ぐことができます。アカウントを保護することの重要性を理解するには、アカウントが侵害された場合にハッカーがアクセスできる可能性のあるすべてのサービスについて考えてください。iCloud、メール、連絡先、写真、キーチェーンはほんの一例です。
そこで、Apple ID のパスワードを変更またはリセットする方法を説明する簡単なハウツー ガイドを作成しました。これを読んだ後は、自信を持ってアカウントを安全に保つことができるでしょう。
このガイドの作成時には iPadOS を使用しました。このプロセスは基本的に macOS と iOS で同じです。
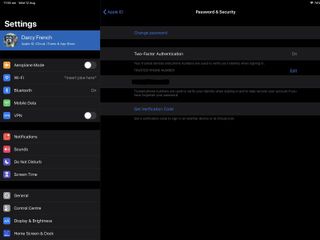
画面上部に青い文字で「パスワードの変更」が表示されます。ここでパスワードを変更します。ただし、このメニューから、2 要素認証(新しいタブで開きます) (2FA) を有効にし、アカウント回復の連絡先番号を選択することもできます (次のセクションを参照)。ただし、ここでは「パスワードの変更」をクリックしてみましょう。
次に、デバイスのパスコードまたはパスワードを入力する必要があります。これは、起動時にデバイスのロックを解除するために使用します。以前に 2FA をアクティブ化したことがある場合は、モバイル デバイスに送信されたコードを入力する必要もあります。
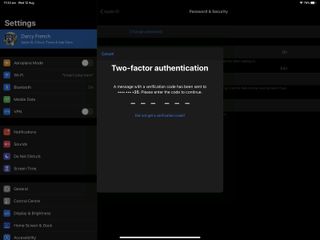
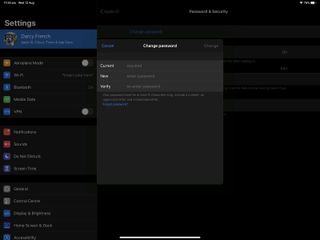
新旧両方のパスワードを入力後、「変更」を押してください。出来上がり!これで Apple ID のパスワードが更新されました。
ただし、この段階に到達してパスワードを忘れたことに気づいた場合は、読み続けてください。次のセクションでは、リセットする方法について説明します。
Apple ID パスワードをリセットする方法
わかります、パスワードは忘れやすいものです。ただし、Apple ID パスワードのリセットは比較的簡単なので、ストレスを感じる必要はありません。
アカウントへのアクセスを取り戻すには、「パスワードの変更」画面 (古いパスワードと新しいパスワードの両方を入力するよう求められる画面) が表示されるまで、前のセクションで概説した手順に従います。このウィンドウの下部には、「パスワードを忘れた場合」というオプションがあります。これをクリックしてください。
携帯電話番号 (アカウント回復用に指定された番号) を入力するよう求められます。先に進んで番号を入力すると、6 桁のコードが表示されるので、求められた場合に入力します。
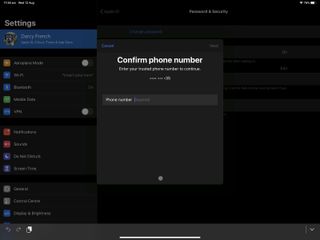
デバイスのパスコードを再入力した後、新しいパスワードを選択できます。
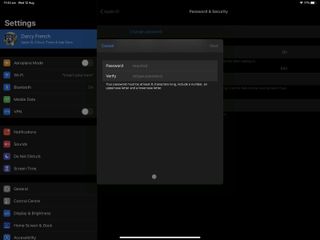
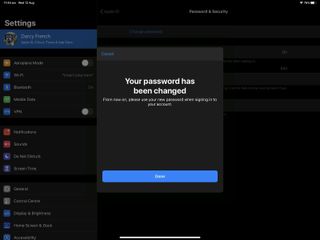
- これが私たちの最高のパスワードマネージャーのリストです(新しいタブで開きます)
