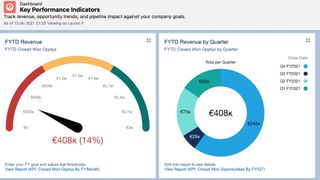Salesforce が当社の最高の CRM ソフトウェア(新しいタブで開きます)リストで傑出した CRM ブランドである理由の 1 つは、より多くの情報に基づいたビジネス上の意思決定に役立つ詳細なデータを備えた強力なレポート機能です。もちろん、これがあなたの会社が Salesforce を使用する理由の 1 つである可能性が高く、必然的に「データをエクスポートして Salesforce でレポートを作成するにはどうすればよいですか?」という疑問が生じます。
Salesforce CRM を使用すると、最も重要な顧客データを含む見栄えの良い表やグラフを簡単に作成でき、フィルターや表編集ツールを使用してさまざまなチームに分割することもさらに簡単になります。フォーマットして保存し、エクスポートするだけで、新しい顧客の洞察や販売傾向を特定できます。
Salesforce Sales Cloud (Lightning バージョン) でレポートを作成し、データをエクスポートする段階的なプロセスについてお読みください。データ フィルターやテーブル列などの基本から、グラフの視覚化など分析を強化できるオプションの手順まですべてをカバーします。
製品の機能の詳細については、 Salesforce Service Cloud のレビュー(新しいタブで開きます)をご覧ください。
準備
Salesforce でデータをエクスポートしてレポートを作成する方法: 準備
レポートは Salesforce CRM データをフィードするため、ビジネスに関連するすべての連絡先データを必ずアップロードしてください。ソースには、サードパーティ ソフトウェアのメーリング リスト、販売スプレッドシート、物理的な名刺が含まれる場合があります。[リード]、[取引先]、[取引先責任者]、または [商談] タブからインポート機能を使用できます。
次に、パイプライン項目が最新であることを確認します。たとえば、あなたのビジネスに関心のあるアカウントに対して商談が作成されているかどうかを確認します。レポートを使用して今後の売上を予測できるため、パイプライン内の各商談に予想される収益と確率の数値を割り当てる必要もあります。これにより、レポートが最新で信頼できるものになることが保証されます。
レポートを開始する前に、サンプル アカウントをすべて削除してください。これらは、最初にアカウントを作成するときに Salesforce によって自動的に追加されるため、削除しないと結果が歪む可能性があります。
最後に、重複した連絡先を削除します。Salesforce のアルゴリズムはそのようなケースを特定し、個々の連絡先レコードと重複ルール機能の両方で重複削除ツールを提供します。
「レポート」タブを見つけます
ステップ 1: ホームページのツールバーで「レポート」をクリックします。
Salesforce Sales Cloud を開くと、主要な売上高、タスク、機会を含むダッシュボードが表示されます。これらの要素の上に、リード、取引先、連絡先などの主要な機能にリンクするツールバーがあります。このツールバーで、「レポート」タブをクリックします。
あるいは、ホームページに販売パイプライン全体などのデータ視覚エフェクトが設定されている場合は、視覚要素の下部にある [レポートの表示] ハイパーリンクをクリックすることもできます。
新しいレポートを作成する
ステップ 2: 新しい CRM レポートを作成する
デフォルトでは、「レポート」ページが開き、最近使用したレポートのリストが表示されます。左側のリボンにある [すべてのレポート] をクリックすると、すべてのパイプラインの機会に関する広範なレポートから、業界、会計年度、機会の規模などの特定のパラメータに分けたレポートに至るまで、テンプレートを自由に使用できます。
既存のレポートを選択すると時間を節約できますが、ビジネスに固有のデータが必要な場合は、最初からレポートを作成する価値があります。たとえば、連絡先レコードに「在職期間」というタイトルのカスタム フィールドを作成した場合、在職期間が 10 年以上のリードに焦点を当てたレポートを作成することができます。
新しいレポートを作成するには、レポート ツールバーの検索機能の横にある [新しいレポート] ボタンをクリックします。
![Salesforce の [レポート] ページにある [新しいレポート] ボタンのスクリーンショット。](/public/images/futurecdn/93qkgzWCw256vSsZTHwhPe-320-80.jpg)
レポートの種類を選択してください
ステップ 3: レポートの種類を選択する
レポート タイプ ウィンドウには、アカウント、商談、キャンペーンなどの主要な CRM データ カテゴリが含まれており、営業幹部や上級管理者がセールス ファネルの有効性を判断するのに役立ちます。管理レポートのようなカテゴリは、人事部門や運営部門が優秀なスタッフや販売内容を特定する際に役立つ可能性があります。
サブカテゴリを選択して、レポートをより具体的にすることもできます。たとえば、「商談」サブカテゴリには、「パートナーとの商談」および「商談履歴」が含まれます。
サブカテゴリをクリックするか、デフォルトのレポート タイプをそのまま使用して、[続行] をクリックします。
レポートフィルターを適用する
ステップ 4: 必要なフィルターを選択します
フィルターはデータを分割するカテゴリであり、レポート情報を関連性のある簡潔なものにします。フィルターは必要なだけ追加できます。たとえば、見込み顧客のソースが従業員の紹介で、金額が 100,000 ドルを超える成約済み取引のみを含めるように商談レポートを設計できます。
すでに編集モードになっているはずです。左側のリボンで [フィルター] をクリックするだけです。ここで、デフォルトのリストからフィルターを変更するか、検索バーを使用してその他のオプションを表示します。通常、フィルターにはドロップダウン メニューがあり、そこでフィルターに使用する値を選択します。
「適用」をクリックして選択内容を保存します。
レポート列を適用する
ステップ 5: 列の追加または削除
編集モードでは、テーブルには、レポート タイプに関連するデータを描画する列が事前に設定されています。たとえば、商談レポートには、アカウント名、取引ステージ、および落札確率がリストされる場合があります。
列を追加するには、左側のリボンにある [フィルター] の隣にある [アウトライン] タブに移動します。検索バーを使用して、「完了日」、「アカウントの種類」、「連絡先の電子メール」などの追加の列ヘッダーを選択します。
列を削除するには、「アウトライン」タブで列ヘッダーの横にある「X」をクリックするか、レポート表の列のドロップダウン矢印から「列の削除」を選択します。
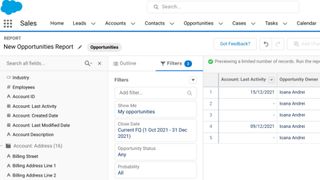
ステップ 6 (オプション): 行と列をグループ化する
オプションで、行と列をカテゴリ (既存ビジネスと新規ビジネスなど) にグループ化して、大きな表を読みやすくすることができます。
「概要」タブの「列」セクションのすぐ上にグループを追加できます。
レポートの実行
ステップ 7: 「レポートの実行」をクリックします。
編集モードでは、プレビューを自動的に更新機能によりリアルタイムのフィルターと列の変更が表示されますが、それは限られたラインアイテムにのみ適用されます。
フィルターと列を設定した後で完全なレポートを表示するには、画面の右上隅にある [実行] ボタンをクリックします。
オプション: データの視覚化
ステップ 8 (オプション): グラフを追加する
データを視覚化すると、分析対象に応じて、時間の経過に伴う比例感や進化を把握するのに役立ちます。
したがって、オプションで、実行モードでレポートにグラフを追加できます。右側のツールバーにある円グラフのアイコンをクリックするだけで、Salesforce が自動的に図を生成します。グラフの種類と X 軸と Y 軸を変更するには、グラフの右上隅にある [設定] アイコンをクリックします。
グラフは行と列のグループに基づいてデータを編成するため、グラフ関数にアクセスするには、最初に「手順 7: 行と列をグループ化する」を実行する必要があることに注意してください。
ステップ 9: [レポートの保存] をクリックします。
レポートを保存すると、フィルター、列、行、グラフに対して選択した内容に将来使用できるようになります。新しい連絡先や成立した取引などを通じて新しいデータが入力されると、保存されたレポートを実行モードで開くと、それに応じてレポートが更新されます。
右側のツールバーの「保存」ボタンをクリックすると、編集モードまたは実行モードでレポートを保存できます。新しいレポートの場合は、タイトルを入力する必要があり、必要に応じて説明とフォルダーの場所を入力する必要があります。もう一度「保存」をクリックして完了します。
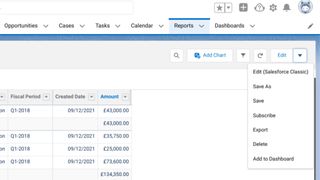
レポートのエクスポート
ステップ 10: [レポートのエクスポート] をクリックします。
レポートをエクスポートして調査結果をチームに提示したり、タイムスタンプ付きのコピーをローカルのデバイスまたはクラウド ストレージに保存したりすることもできます。
ツールバーの右端にあるドロップダウン矢印をクリックし、[エクスポート] をクリックするだけです。
必要に応じて、ドロップダウンから [ダッシュボードに追加] を選択して、レポートをダッシュボードに追加することもできます。既存のダッシュボードを選択するか、新しいダッシュボードを作成して説明を入力し、組織に対して非公開にするか公開するかを選択するよう求められます。
ステップ 11: エクスポートの種類を選択する
ファイルをダウンロードする前に、「フォーマットされたレポート」と「詳細のみ」のどちらかを選択するように求められます。これらの主な違いは、フォーマット済みレポートは .xlsx ファイルとしてのみ保存できるのに対し、詳細レポートは .xlsx ファイル上の .xls および .csv のみをサポートしていることです。詳細 レポートのみではデータが簡略化された形式で保存されるため、サードパーティ製ソフトウェアがファイルをインポートしやすくなります。
簡単にするために、デフォルトのオプションである「フォーマットされたレポート」を選択し、「エクスポート」をクリックします。ファイルはデフォルトのダウンロード フォルダーに保存されます。
レポートの PDF コピーを取得したい場合、Salesforce は現在 PDF エクスポートをサポートしていません。ただし、多くの .xls または .csv ビューアには、ファイルを PDF として保存するオプションがあります。または、その他のオプションについては、 Excel から PDF への最高のコンバーター(新しいタブで開きます)ガイドをお読みください。
保存されたレポートにアクセスする
ステップ 12: 保存したレポートを再利用する
保存したレポートには、メインの [レポート] ページからアクセスでき、[最近]、[自分が作成]、[プライベート レポート]、[パブリック レポート]、[すべてのレポート]、およびレポート フォルダーに分類されます。
保存したレポートを開くと、リアルタイム データを含むレポートが自動的に実行されます。前の手順に従って、既存のレポートを何度でも編集して再保存できます。ただし、バージョンを別々に保持したい場合は、「保存」ではなく「名前を付けて保存」をクリックする必要があります。
![Salesforce の [すべてのレポート] リストのスクリーンショット。](/public/images/futurecdn/4FNLSzbSss5zcofLXvW2rN-320-80.jpg)
まとめ
したがって、CRM データを準備し、レポートの作成、編集、実行の手順に従えば、Salesforce およびエクスポートされたファイルでビジネス パフォーマンスを分析する準備は完了です。
レポートを使用して、成立した取引の成功要因と、現在の成約率に基づいて会計期間中に期待できる収益を理解できるようになりました。
Salesforce についてさらに詳しく知りたいですか? まず、Salesforce とは(新しいタブで開きます)およびSalesforce Lightning とは(新しいタブで開きます)の機能から始めます。Tableau で Salesforce を設定する方法(新しいタブで開きます)およびSlack と Salesforce の統合を設定する方法(新しいタブで開きます)についても説明します。Salesforce Service Cloud のレビュー(新しいタブで開きます) では、さらに多くの製品機能について説明しています。