場合によっては、携帯電話で 2 つのことを同時に実行したいことがあります。そのため、Android の分割画面の使用方法を知ることが重要です。
画面分割モードを使用すると、画面上に 2 つのアプリを並べて表示できるため、仕事をしながらビデオを見たり、Twitter をチェックしながらメールをチェックしたりできます。
これは Android スマートフォンを最大限に活用する便利な方法ですが、知識がないとセットアップが少し面倒になる可能性があります。
Android スマートフォンで分割画面を簡単に設定するには、次の簡単な手順に従ってください。
Android で分割画面モードを設定する方法
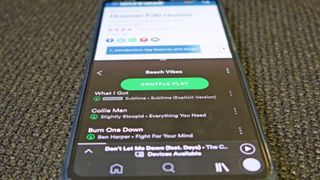
最も人気のある分割画面対応アプリの一部:
Chrome
Spotify
WhatsApp
Twitter
Facebook
Gmail
YouTube
Play Store
アプリの奇妙な組み合わせで画面を分割しようと決意する前に、すべてのアプリが Android の分割画面モードをサポートしているわけではないことを心に留めておいてください。Netflix やカメラ モード、キャンディー クラッシュなどの特定のゲームはサポートする必要があります。全画面モードで表示されます。
1. 互換性のあるアプリを探す
分割画面モードで使用できるアプリを確認するには、最近使用したアプリのコンテナに移動する必要があります。これを行うには、画面の下部にある四角形のアイコンを押すか、特定の携帯電話を使用している場合は上にスワイプします。 3 キー ナビゲーションが無効になっています。
これにより、最近使用したアプリが表示されるため、以前に行っていた作業に簡単に戻ることができます。
一部のアプリの上には、2 つの小さなボックスが上下に重なったアイコンで構成されていることがわかります。これは、どのアプリを分割画面モードで使用できるかを示しているため、アイコンが表示されない場合は運が悪いです。
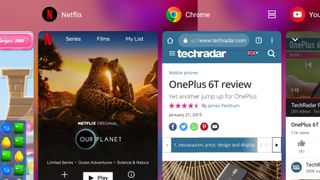
2. マルチタスクメニューから最初のアプリを選択します
Android で分割画面モードを開始するには、一番上に表示したいアプリのこのアイコンを選択します。そうすると、画面が半分に切り取られ、選択したアプリが上部に、メインメニューが下部に表示されます。
3. 互換性リストから 2 番目のアプリを選択します
2 番目のアプリを開くには、空の半分に表示される互換性のあるアプリのリストをスクロールし、画面のその部分に埋めたいアプリをタップします。
アプリ間のバーは移動できるので、一方を他方よりも大幅に小さくしたい場合は、分割部分を長押しして、最適な位置になるまでドラッグします。
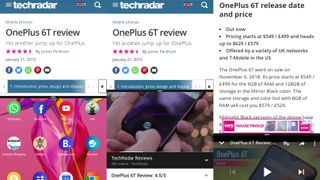
Android で分割画面をオフにするにはどうすればよいですか?
分割画面モードをオフにするのは、オンにするよりもさらに簡単です。
アプリの 1 つを削除するには、アプリ間の黒いバーを押して画面の上部または下部にドラッグするだけです。これにより、保持したいアプリが再びディスプレイ全体に表示されます。
両方のアプリを閉じたい場合は、上記の手順に従って最初のアプリを閉じます。その後、他のアプリと同じように、ホーム ボタンを押してもう一方を閉じることができます。
