ライブ ストリーミングの人気は高まり続けていますが、驚くべきことに、イベントやゲーマーの素晴らしい瞬間をブロードキャストするのに最適な場所として YouTube が無視されることがよくあります。ほとんどの人はTwitchかMixerに惹かれますが、YouTube は優れた代替手段であり、それを突破できればおそらく最も成長の可能性のあるプラットフォームです。
YouTube にはライブ ストリーミングを視聴者にとってより目立つものにするための取り組みがまだ残っていますが、すでに確立されたチャンネルを持っている場合は、他のプラットフォームではなく Google のプラットフォームを選択するのは簡単です。
しかし、どうやって始めればよいのでしょうか? YouTube でストリーミングする方法ガイドを参照すれば、すぐに使い始めることができます。ライブに行く準備はできましたか? YouTube プレイリストを PC に保存するには、最高の YouTube ダウンローダーを入手してください。
入門
1. Google アカウントを作成するか、Google アカウントにログインします

Google アカウントをまだお持ちでない場合は、Google アカウントを作成する必要があります(新しいタブで開きます)。ログインすると、ビデオの「いいね!」、チャンネル登録、そしてもちろんライブ ストリーミングなど、YouTube のすべての機能を利用できるようになります。
アカウントを作成したら、ログインし、右上隅のプロフィール近くにある小さなカメラのアイコンをクリックします。ドロップダウン メニューから [ライブ配信] をクリックすると、YouTube Studio ページが表示されます。
アカウントの確認を求められる場合があります。確認を行うには、携帯電話番号を入力し、受け取った YouTube 確認コードを入力します。ライブ ストリーミング用にアカウントをアクティブ化するには 24 時間待つ必要がある場合がありますが、アカウントがアクティブになると、すぐにライブを開始できます。
2. ストリームを設定する
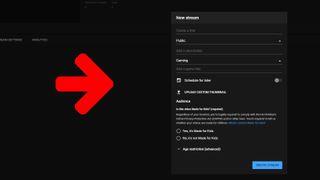
ライブを開始する準備ができたら、特定の情報を入力するように求めるポップアップが表示されます。ストリームのタイトルを入力し、非公開にするか、非公開にするか、一般公開するかを決定するよう求められます。説明ボックスにリンクなどの詳細情報を追加することもできます。
ストリーミングするコンテンツの種類も、利用可能なさまざまなオプションから選択する必要があります。これには、ゲーム、スポーツ、旅行やイベント、教育などが含まれます。その後、ライブ ストリームを後日スケジュールし、カスタム サムネイルをアップロードし、ビデオの対象視聴者を選択することができます。それが完了したら、「ストリームの作成」をクリックします。
3. ストリーム設定を最適化する
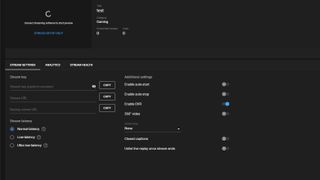
さて、ここからが少し難しくなります。ストリームを作成すると、プレビュー、ストリームのタイトルとカテゴリ、同時視聴者数と「いいね!」の数が表示されます。
右側には視聴者と対話できるライブ チャットがあり、その下にはストリーム設定情報があります。[ライブ配信] ボタンをクリックする前に、このセクションを簡単に詳しく説明する必要があります。
まず、追加の設定に触れる必要はおそらくありません。そうする場合、DVR を有効にする (ストリームをビデオとして保存し、いずれにせよ自動的にチェックされます) などの設定は非常に一目瞭然です。ただし、私たちが最も関心がある領域は、追加設定の左側にあるすべてのもの、つまりストリーム キーとストリーム レイテンシーです。
YouTube はストリーム キーを自動生成します。このキーをコピーして、 OBSや StreamLabs OBSなどの選択したストリーミング ソフトウェアに貼り付ける必要があります。ただし、60fps で 1080p など、ストリーミングしたい特定の品質がある場合は、[自動生成キー] の横のドロップダウンをクリックして、[新しいストリーム キーの作成] を選択します。
ここから、接続がサポートできる最大持続ビットレートを選択できます。YouTube では、希望する品質とフレーム レートを達成するために必要な速度を明確にしています。
それが完了したら、ストリームのレイテンシーを選択する必要があります。デフォルトのオプションである通常の遅延は最高の画質を提供しますが、視聴者とほぼリアルタイムで対話したい場合は、低遅延および超低遅延が最適です。
PCでストリーミングする方法
4. ストリーミング ソフトウェアを接続します
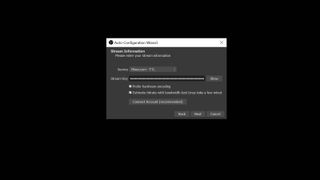
さて、それは邪魔にならないので、選択したストリーミング ソフトウェアを開きます。このガイドでは、無料でダウンロードできるOBS を使用します(新しいタブで開きます)。「設定 > ストリーム > サービス」に進み、「YouTube/YouTube ゲーム」を選択します。次に、下のボックスに YouTube ストリーム キーを貼り付け、[適用] をクリックします。
これまで OBS を使用したことがない場合は、自動構成ウィザード ツールを使用して、「ストリーミング用に最適化」を選択してください。OBS は接続をテストし、ハードウェアとアップロード速度に基づいて最適な設定を決定します。推奨設定を取得したら、ストリーミングするゲームをキャプチャします。
OBS の下部にある「ソース」パネルに移動し、「+」アイコンをクリックします。そこから、ポップアップメニューから「ゲームキャプチャ」を選択します。ソースの名前を入力し、「OK」をクリックします。次に、「特定のウィンドウをキャプチャ」を選択し、実行しているゲームを選択できます。
5.オーディオを設定する

最後になりましたが、オーディオが適切に動作していることを確認してください。先ほど説明した「ソース」パネルに戻り、デスクトップ オーディオが有効になっていることを確認します。これにより、ゲーム内のオーディオが拾われます。そういえば、もう一度「ソース」に進み、「+」アイコンをクリックして「オーディオ入力デバイス」を選択すると、利用可能なマイクのリストが表示されます。使用したいものを選択すると、そのまま自分の声を録音できるようになります。
すべてに満足したら、右下隅にある [ストリーミングを開始] をクリックします。注: 他のストリーミング プラットフォームとは異なり、すぐにライブになるわけではありません。YouTube Studio に戻り、右上隅にある [ライブ配信] をクリックする必要があります。この利点は、ブロードキャストを開始する前に YouTube がストリームの外観のプレビューを表示し、ストリームの健全性に関する詳細も提供することです。
ウェブカメラのみを使用してください
5. または、ウェブカメラを使用することもできます
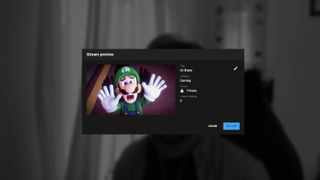
ストリーミング ソフトウェアを使用せずに、Web カメラだけを使用してライブ配信したい場合は、それが可能です。ただし、まだ許可していない場合は、Google Chromeにウェブカメラへのアクセスを許可する必要があります。それが完了したら、ストリームのタイトルを作成し、子供に適しているかどうかを選択します。その後、カメラに向かって微笑む時間が 3 秒間与えられ、ストリームのサムネイルとして機能する簡単なスナップが撮影されます。それが完了したら、YouTube でライブ配信できるようになります。
- YouTubeはあなたには向いていませんか?TwitchとMixerでストリーミングする方法
