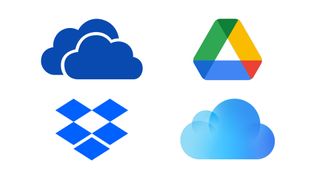クラウド ストレージ ソリューションは、かつては物理ストレージよりも信頼性が低いと考えられていましたが、現在はそうではありません。現在、個人や企業は重要なドキュメントや個人データをクラウド上に喜んで保存しています。プロバイダーは数百ギガバイト、さらにはテラバイトを手頃な料金で提供しており、より多くの消費者が最高のクラウド ストレージソリューションへの切り替えを選択しています。
大きな利点の 1 つは、インターネット接続があればどのデバイスからでもドキュメントにアクセスできることです。重要な情報は 1 つの物理デスクトップに束縛されないため、プロジェクトで共同作業するチームにとって特に便利です。ただし、市場には選択肢が飽和しているため、どのクラウド ストレージ ソリューションがお客様またはお客様のビジネスのニーズに最適であるかを判断するのが難しい場合があります。
ただし、クラウド ストレージへの切り替えを検討する前に、いくつかの重要な質問をする必要があります。たとえば、プライマリ ロケーションとして信頼できるハード ドライブをクラウドに置き換えることは本当にできるのでしょうか? 他のデバイスから重要なファイルやドキュメントにアクセスするのはどのくらい簡単ですか? そしておそらく最も重要なことは、データは安全なのかということです。
この記事では、これらの質問に答え、選択したプラットフォームに関係なく、クラウド ストレージ ソリューションを最大限に活用する方法についての洞察を提供します。Dropbox (新しいタブで開きます)、Microsoft OneDrive (新しいタブで開きます)、Google Drive (新しいタブで開きます)、 iCloudの使い方を説明します。これらのサービスの機能を確認すると、どれが自分に適しているかを判断できるはずです。
クラウド ストレージ ソリューション: 選び方
クラウド ストレージに移行する際の最も重要なステップは、自分に合ったプラットフォームを確実に選択することです。たとえば、iCloud は主に Apple デバイスを使用する人に最適です。Windows コンピュータまたは Android デバイスを定期的に使用する場合、iCloud はおそらくあなたには適していません。
同様に、Microsoft 365 (新しいタブで開きます)アプリケーションのみを使用している場合は、Microsoft OneDrive が最もシームレスなプラットフォームになる可能性があります。Google Workspace (新しいタブで開きます)または Google ドキュメントを使用している場合は、おそらく Google ドライブが最良の選択となるでしょう。重要なのは、あなたのコンピューターとソフトウェアの使用状況に最適なプロバイダーを見つけることです。
無料ですか、それとも有料ですか?
無料のクラウド ストレージ ソリューションを使用したくなることはよくありますが、ビジネスの場合は使用しないことをお勧めします。実際には、これらのプランでは提供されるストレージが限られており、信頼性が低く、高品質のカスタマー サポートが提供されず、データ セキュリティ プロトコルが標準を下回る可能性が高くなります。
また、ビジネスに最適なクラウド ストレージのプロバイダーは非常に手頃な価格のパッケージを提供しているため、ビジネス ユーザーが無料のソリューションを使用することはお勧めしません。パフォーマンスの低いプラットフォームによるフラストレーションや生産性の低下、あるいはデータ損失やサイバー攻撃によるコストと比較すると、高品質のサービスへの投資は簡単です。
一部のサービスとしてのストレージ製品は、他のソフトウェア バンドルに含まれている場合もあります。たとえば、すべての Microsoft 365 サブスクライバーは、付属の 1 TB の OneDrive ストレージを利用できます。すでに Microsoft 365 アプリケーション スイートを使用している場合は、自由に使える最高のクラウド ストレージ プラットフォームの 1 つをすでに持っている可能性があります。
セキュリティ、暗号化、バックアップ
アカウントの安全性は、それにアクセスするデバイスの安全性と同じです。デバイスが侵害された場合 (破損、盗難、またはサイバー攻撃によるものであっても)、データは危険にさらされます。サイバー犯罪、誤った削除、またはハードウェア障害のいずれが原因であっても、データ損失の可能性は避けられないリスクです。機密性の高い顧客データや財務情報を管理する企業は、オンラインでのデータの管理方法について特に慎重になる必要があります。
少なくとも、強力な PIN コードまたはパスワードを使用してデバイスを保護する必要があります。また、パスワードを定期的に変更するようにしてください。データ セキュリティの取り組みを真剣に強化したい場合は、最高のパスワード マネージャーの1 つに投資するのが最善の方法です。
個人や企業がクラウド ストレージ データを保護するために実行できる追加の手順がいくつかあります。2 要素認証 (2FA) を使用すると、たとえパスワードを知っていたとしても、ハッカーがアカウントにアクセスすることはほぼ不可能になります。新しいデバイスからサインインする前に、パスワードと、電子メール アドレスまたは携帯電話に送信された一意のワンタイム コードを入力する必要があります。
データを暗号化すると、アカウントが侵害された場合でもデータにアクセスできなくなります。適切な認証キーがなければ、泥棒をしようとする人には理解できない数字の羅列しか見えなくなります。データのセキュリティを真剣に考える場合、暗号化は交渉の余地がありません。
誰かが不正アクセスを取得した場合は、できるだけ早く知らせる必要があります。サービスを使用すると、誰かがいつ、どこで、どのデバイスからアクセスできたかを確認したり、公共のコンピュータを使用しているときにログアウトし忘れた場合に備えて、どこでログインしたかを追跡したりすることができます。不審なログインに気付いた場合は、すべてのデバイスから同時にログアウトできます。
多くのサードパーティ アプリケーションは、クラウド ストレージ プラットフォームに保存されているファイルにアクセスできます。アカウント ダッシュボードから、どのアプリがデータにアクセスできるか、またどのアプリがどのデータにアクセスできるかを確認できます。機密ファイルやドキュメントにアクセスしたくないアプリのアクセス許可を取り消すことができます。
最後のステップは、常にバックアップを作成することです。非常に可能性は低いですが、プラットフォームに対する大規模な攻撃が発生した場合、データの別のコピーが安全な場所に保存されているという安心感が必要です。これは別のサービス、物理サーバー、またはハード ドライブのいずれかであり、クラウド ストレージ ファイルと同様に、2FA で暗号化および保護される必要があります。
Dropboxの使い方:準備
必要な階層プラン(新しいタブで開きます)を決定します。ほとんどの人は、2GB を保存できる無料プランで問題ありません。ただし、仕事で Dropbox を使用しているフリーランサーの場合は、月額 9.99 ドルで 2 TB のストレージを利用できる Plus プランが必要になる可能性があります。企業はおそらく、月額 16.58 ドルで 3 TB のストレージを提供し、無制限のデバイスからのアクセスを許可する Professional プランを必要とするでしょう。
ステップ 1: Dropbox を使用する場所を選択する
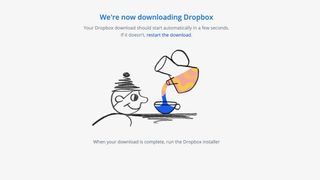
サインアップしてから、Dropbox が必要なデバイスを決定します。Dropbox を使用すると、ファイルをクラウドに保存し、Web ブラウザ、コンピュータ/ラップトップのデスクトップ、またはモバイル アプリケーション経由でファイルを表示できます。ファイルが自動的に同期されるように、デスクトップまたはラップトップに Dropbox をダウンロードすることをお勧めします。
ラップトップ/デスクトップまたは携帯電話で Dropbox を使用する場合は、関連するアプリケーションをダウンロードしてアカウントにログインします。
ステップ 2: コンテンツとツールを追加する
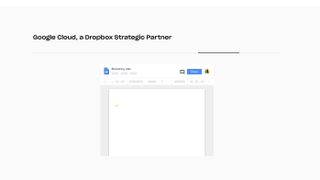
Dropbox のデスクトップ アプリケーションは Windows システム トレイまたは macOS メニューと統合されているため、パソコンと同じように簡単にコンテンツを Dropbox に保存できます。
Dropbox は、Google Workspace や Microsoft 365 などのクラウド コンテンツ アプリケーションと統合しているため、Dropbox 内の他のすべてのファイルと一緒に保存されます。これにより、すべてのコンテンツを 1 か所で追跡できるようになり、ビジネス ユーザーにとって非常に貴重なものとなります。
ステップ 3: セキュリティ対策を設定する
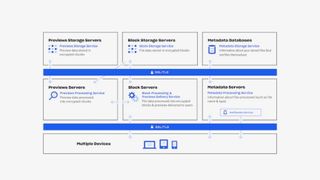
ビジネス ユーザーは、個々の Dropbox フォルダのプライバシー設定を変更して、チーム全体または特定のメンバーのみが特定のファイルにアクセスできるようにすることができます。Dropbox セキュリティを使用して、アカウントでどのデバイスがアクティブになっているか、または承認していないサードパーティ アプリケーションがアクセスできるかどうかを確認し、必要に応じて削除します。
OneDriveの使い方:準備
OneDrive はすべての Windows 10 デバイスにプレインストールされているため、Windows ユーザーにとっては自然な選択です。OneDrive は Mac にダウンロードできますが、コンテンツを OneDrive に保存する組織で働いている場合を除き、Mac ユーザーが Dropbox よりもこのサービスを選択する可能性は低いでしょう。
OneDrive は Microsoft Teams と完全に統合されているため、リモート オフィスや遠隔学習プログラムに最適なアプリケーションです。ただし、ビジネス ユーザーは、OneDrive を使用する前に、何らかの Microsoft 365 サブスクリプションが必要であることに注意する必要があります。個人プラン(新しいタブで開きます) は、 5 GB のストレージを含む無料プランから始まり、月額 7.99 ドルで 6 TB のストレージを備えた Microsoft 365 Family までスケールアップできます。
一方、ビジネス プラン(新しいタブで開きます) は、ユーザーあたり月額 5 ドルから始まり、ユーザーあたり 1 TB のストレージを備え、無制限のクラウド ストレージと高度なセキュリティ ツールを利用するには、ユーザーあたり月額 10 ドルまで拡張できます。
ステップ 1: インストールと構成
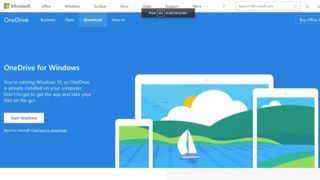
Mac またはモバイル デバイスで OneDrive を使用する場合は、OneDrive アプリケーションをダウンロードする必要があります。これにより、メニュー バーまたはシステム トレイからファイルを即座に同期できるようになります。2016 年より前のバージョンの Windows を使用している Windows ユーザーは、デバイスにアプリをインストールして構成する必要があります。
ステップ 2: ファイルの共有方法を選択する

ほとんどの個人は、ファイルのリンク共有を有効にしない限り、共有オプションをいじる必要はありませんが、ビジネス ユーザーは、特定の従業員に対して一部のファイルを非表示にしたいことがよくあります。管理センターから、従業員が OneDrive にアクセスできるデバイスを選択したり、組織外へのリンク共有を禁止したり、ファイルやフォルダーへのアクセスを制限したりできます。
ステップ 3: OneDrive の可能性を最大化する方法を学ぶ
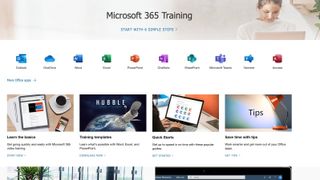
OneDrive は、ビジネス ユーザーに対し、アプリケーションを最大限に活用するための OneDrive の使用方法についてスタッフをトレーニングすることを推奨しています。隠れているが非常に便利な機能の一例として、OneDrive を使用すると、Teams または Outlook の他のチーム メンバーとファイルを電子メールの添付ファイルであるかのように共有でき、ライブ編集が可能になります。
添付ファイル付きの電子メールを送信したが、送信後に添付ファイルを更新する必要があることに気付いた場合は、更新が自動的に同期されるため、閲覧者は添付ファイルの最新バージョンを受信できます。トレーニング ビデオは OneDrive の Web サイトで入手でき、個人ユーザーでも OneDrive の機能の範囲を学ぶことができます。
Googleドライブの使い方:準備
Google ドライブは個人ユーザーが無料で利用できますが、有料プランはGoogle One (新しいタブで開きます) 経由で利用でき、企業向けにはGoogle Workspace (新しいタブで開きます)経由で利用できます。無料プランでは 15 GB の無料ストレージが提供されますが、有料の個人プランは 100 GB で月額 1.99 ドルから始まり、2 TB で月額 9.99 ドルまで拡張できます。
ビジネス ユーザーは 4 つのプランから選択できます。最も高価なプランは見積りによるものですが、最も安価なプラン (月額 6 ドル) では、ユーザーあたり 30 GB のストレージしか許可されません。ほとんどの企業は、1 人あたり 2TB のストレージを備えた 150 ユーザーを収容できる Business Standard プラン (月額 12 ドル)、または 1 人あたり 5TB のストレージを備えた 250 ユーザーを収容できる Business Plus プラン (月額 25 ドル) を好むでしょう。
ステップ 1: ファイルをドライブにアップロードする
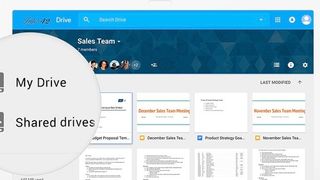
あらゆる種類のファイルを Google ドライブにアップロードできます。Windows Office ファイルは、同等の Google Workspace 形式に自動的に変換されるため、Google Workspace クラウド経由で作業できます。すべてのファイルはアップロード時にウイルス スキャンされます。
ステップ 2: 共有と表示の権限を設定する
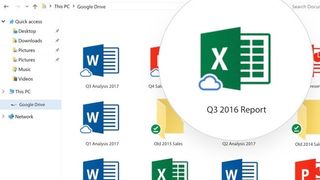
管理者を選出して、組織のメンバーが表示できるファイル/フォルダーを決定します。管理者は、ファイルが特定のメンバーに表示されないように、または組織外に共有されないように、個別のアクセス許可を編集できます (選択した場合)。個々のユーザーは、ドキュメントのリンク共有を有効にするか、特定のアドレスと共有するか、ドキュメントを非公開にしておくかを選択できます。
共有/表示権限は、ドキュメント、スプレッドシート、スライド、マップ、フォルダーなど、あらゆる種類の Google ドライブ ファイルに対して編集できます。
ステップ 3: オフライン アクセス許可を編集する
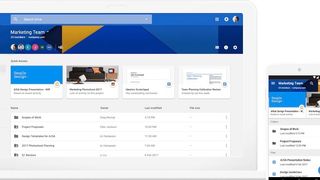
オフライン アクセスは、すべてのビジネス Google ドライブ アカウントで自動的に利用可能になりますが、個人ユーザーは自由に利用できません。データ ストレージが限られている古いデバイスで作業している場合に備えて、組織のメンバーがオフライン アクセスを無効にできるようにします。従業員の退職やデータ侵害が発生した場合、管理者はリモートでオフライン アクセスを無効にすることができます。
iCloudの使い方:準備
iCloud は個人使用を目的として設計されているため、Mac デスクトップ/ラップトップ、iPhone、iPad をお持ちの方は、個人データ (音楽、メモ、写真など) をデバイス間で同期できる便利さを享受できます。
ビジネス ユーザーを念頭に置いて設計されていないため、Apple の最も高価なプラン(新しいタブで開きます) (月額 9.99 ドル) であっても、iCloud を Windows や Google Workspace と統合することはできません。
ステップ 1: 料金プランを選択する
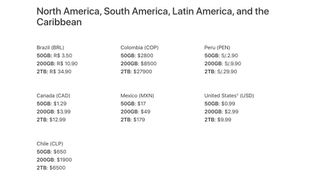
初めて iCloud を試す人には、データがなくなるまでできるだけ安いプラン (月額 0.99 ドル) を使用することをお勧めします。大多数のユーザーは、写真、メモ、カレンダー情報の個人用ストレージに 50 GB 以上の容量は必要ありません。
Apple からより多くのデータが必要であると通知された場合にのみ、iCloud プランを 200 GB (月額 2.99 ドル) または 2TB (月額 9.99 ドル) プランにアップグレードすることをお勧めします。プランを購入するとすぐに、クラウド ストレージが更新されます。自動的。
ステップ 2: 同期するコンテンツを選択する
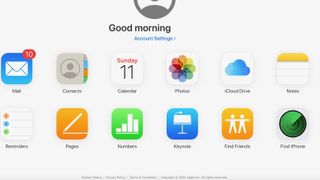
iCloud は Mac デバイスで自動的に有効になります。アカウントにサインインしたら、(デスクトップ、携帯電話、または iPad から)「システム環境設定」に進み、クラウドに保存するコンテンツ/データを決定します。
同期したいものがあれば、メッセージ、写真、音楽ダウンロード、音声メモ、メモ、カレンダーの予定、電子メールなどのコンテンツがデバイス間で自動的に同期されます。これら 2 つの手順の後、iCloud はバックグラウンドで静かに実行されます。
クラウド ストレージ ソリューション: まとめ
すべてのクラウド ストレージ ソリューションの中で、Dropbox は Google Workspace や Microsoft 365 などの他のアプリケーションと最もよく統合されます。Google Drive と Microsoft OneDrive はどちらも、データ ストレージに加えて通信やワークフロー管理も含めて、ビジネス ユーザー向けのトータル スイートになることを目指しています。
完全なビジネス スイートが必要な場合、機能は同等であるため、Google ドライブと Microsoft Office のどちらを好むかは個人の好みによって決まります。iCloud は現代の Mac ユーザーにとってほぼ必須であり、デバイスが損傷したり壊れたりした場合のデータ損失を保護します。ただし、他のオペレーティング システムと連携できないのは致命的な欠陥です。
クラウド ストレージに関する詳細情報
Dropbox のレビューやDropbox Business のレビューなど、この特集で言及されているサービスのレビューをお読みください。OneDriveのレビューとOneDrive for Business のレビュー。Google Drive のレビューとiCloudのレビュー。