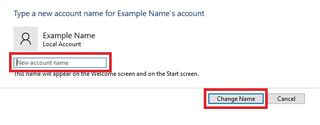最近名前を変更した場合、または最初に PC を購入したときに単に非常にプロフェッショナルではない名前を選択した場合は、朗報です。Windows ユーザー名を変更する方法を見つけることができます。
これを行うには、Windows アカウントの設定方法に応じて、いくつかの方法があります。
Microsoft アカウントでサインインする場合は、クラウドで詳細を変更する必要があります。これは、アカウントにリンクされている他のソフトウェア (Xbox、Skype、Office 365、Outlook など) に波及効果があることに注意してください。
ただし、ローカル アカウントは、修正する PC 上でのみ使用され、変更は他の場所には反映されません。いずれの場合も、Windows ユーザー名をより適切なものに変更する方法は次のとおりです。
Microsoft アカウント経由で Windows ユーザー名を変更する方法
1. [スタート] ボタンを押し、[設定] をクリックします。
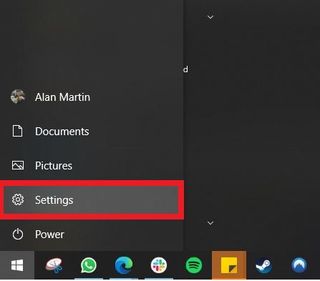
2.表示されるウィンドウで、[アカウント] をクリックします。これは 2 行目の 3 番目のオプションです。
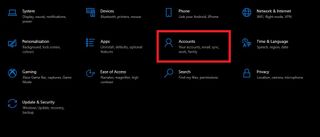
3.画面に自分のアカウントが表示されている状態で、自分の名前の下にある「 Microsoft アカウントの管理」というラベルの付いたハイパーリンクを押します。これにより、デフォルトの Web ブラウザで Web ページが開きます。
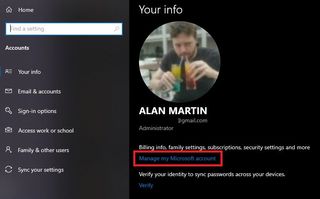
4.プロンプトが表示されたらログインし、Web ページの上部にある ナビゲーション バーから [あなたの情報] を選択します。
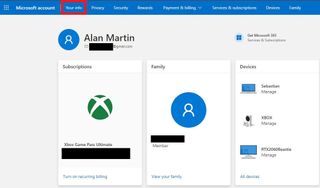
5. フルネームの横にある 「名前の編集」というラベルの付いた小さなテキストを押します。
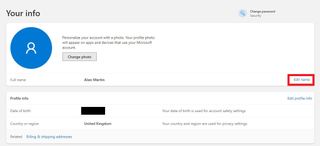
6. [名] フィールドと [姓] フィールドに新しい名前を入力し、キャプチャを入力して、 [保存] を押します。
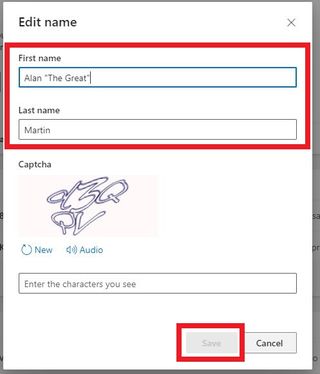
繰り返しますが、これにより、Xbox、Skype、Outlook など、Microsoft アカウントを使用するすべての名前が変更されることに注意してください。そのため、以下のデモのようなばかげたものを選択する前に、よく考えてください。
ローカルアカウントのWindowsユーザー名を変更する方法
1.スタート ボタンを押し、「コントロール パネル」と入力してコントロール パネルを開きます。最初の単語を書き終える前にオプションが表示されるので、それをクリックします。
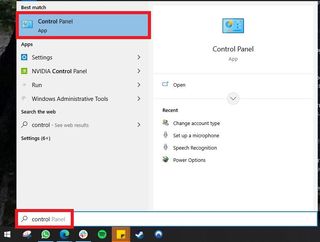
2. [ユーザー アカウント] で[アカウント タイプの変更] を選択します。
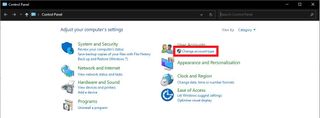
3. 変更するアカウントを選択します。
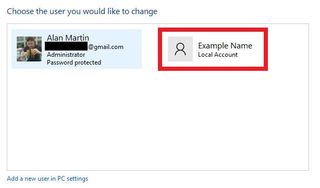
4. リストの最初のオプションである 「アカウント名の変更」を押します。
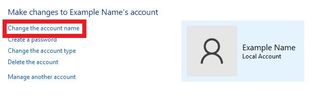
5. 選択したアカウント名を入力します。Windows の説明によると、これはローカルのようこそ画面とスタート画面にのみ表示されるため、必要に応じてもう少し軽薄なものにすることもできます。