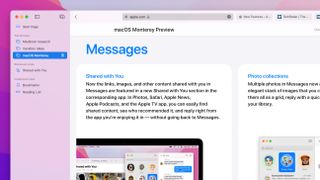あなたも私たちと同じなら、おそらく Safari で大量のタブを開いていて、すべてがまったく整理されておらず、バラバラになっているはずです。新しいプロジェクトが思い浮かぶたびに、さらに多くのタブが開かれ、混乱はさらに大きくなります。
macOS Montereyでは、Safari のタブ グループ機能のおかげで、それは過去のものになります。Web サイトを関連するタブのセットに取り込むことができるようになりました。1 つのタブ グループが開いていると、他のタブはすべて非表示になりますが、焦点を移したい場合は簡単にアクセスできます。タブ グループのヒントに従えば、これまでどうやって管理していたのか不思議に思うでしょう。
- macOS 12 Monterey パブリック ベータ版をダウンロードしてインストールする方法
- macOS 12 Monterey の Safari の最高の新機能
- macOS 12 Monterey でのクイック ノートとメモの使用方法
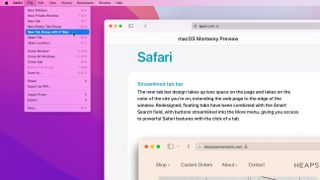
1. 新しいタブグループを作成します
複数のタブを開いている場合は、[ファイル] > [x 個のタブを含む新しいタブ グループ] をクリックして、新しいタブ グループを作成できます (x は開いているタブの数です)。既存のすべてのタブは、新しい無題のタブ グループにグループ化されます。
タブ グループを作成すると、現在のグループにタブを追加または削除したとしても、同じタブを含む別のタブ グループを作成することはできません。代わりに、空のタブ グループを作成する必要があります (下記の手順 3 を参照)。
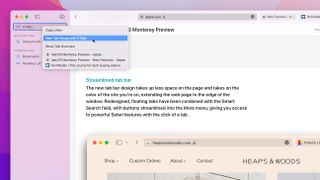
2. サイドバーを使用する
あるいは、サイドバー メニューを使用して新しいタブ グループを作成することもできます。Safari ウィンドウの左上隅にあるサイドバー ボタン ([閉じる]、[最小化]、および [最大化] ボタンの隣にあります) をクリックし、Shift+Cmd+L を押すか、[表示] > [サイドバーを表示] をクリックします。
サイドバーが開いたら、「x 個のタブを含む新しいタブ グループ」をクリックします。これは上記の手順 1 と同じ目的を果たしますが、サイドバーには既存のタブ グループを管理したり、新しいタブ グループを作成したりするための追加のオプションが含まれているため、開いておくと便利な場合があります。
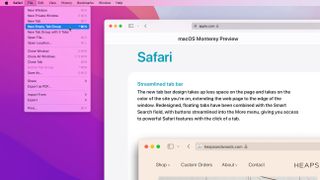
3. 空白のタブグループ
[ファイル] > [新しい空のタブ グループ] をクリックするか、Ctrl+Cmd+N を押して、空のタブ グループを作成することもできます。これにより、新しい空のタブ グループに加えて、開いていたタブがすべて保存されます。
空のタブ グループは好きなだけ作成できます。新しい空のタブ グループを作成するには、Cmd+T を使用していくつかの新しいタブを開くか、既存のグループから空のグループにタブをドラッグ アンド ドロップします。ドラッグする前に、色が変わるまでタブをクリックしたままにする必要があります。そうしないと、Safari ウィンドウが移動するだけになってしまいます。
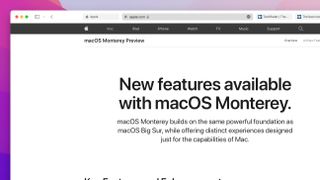
4. タブの追加と削除
タブ グループ内で新しいタブを開くたびに、そのタブは自動的にグループに保存されます。グループを手動で保存する必要はありません。同様に、グループからタブを削除するには、タブを閉じるだけで削除されます。
これらの変更は、同じ Apple ID に接続されている他の Apple デバイスに同期されます。Apple ID を確認するには、Mac でシステム環境設定を開き、右上隅にある Apple ID をクリックします。iOS または iPadOS では、「設定」を開き、上部にある自分の名前をタップします。
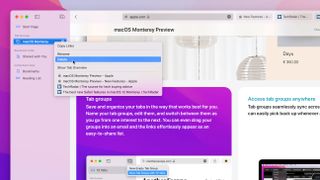
5. タブグループの削除
グループ全体を一度に削除するには、サイドバー メニューでグループを右クリックし、[削除] をクリックします。確認のダイアログボックスはないので、先に進む前にそれが希望するものであることを確認してください。
これにより、単純にグループを解除して Safari に放したままにするのではなく、このグループ内で開いているタブがすべて閉じられることに注意してください。グループを削除してもタブを開いたままにする場合は、タブを現在のタブ グループから別のタブ グループに移動し (上記の手順 3 を参照)、空のタブ グループを削除する必要があります。
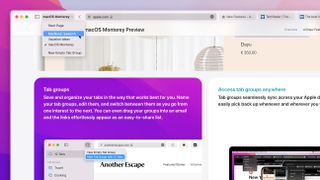
6. 新しいグループに変更する
タブグループの切り替えは簡単です。サイドバーを閉じると、Safari ウィンドウの左上隅に現在のタブ グループの名前が表示されます。それをクリックするか、その隣にある小さな下向き矢印をクリックして、別のタブ グループの名前をクリックします。
または、サイドバー メニューを開きます。すべてのグループが [タブ グループ] ヘッダーの下にリストされます。別のタブ グループをクリックして切り替えます。グループを変更すると、古いグループのすべてのタブが非表示になり、新しいグループのタブに置き換えられます。
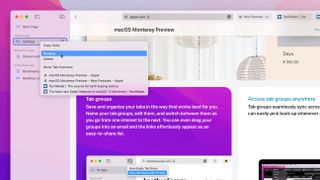
7. 名前の変更と並べ替え
タブ グループの名前を変更するには、サイドバー メニューを開き、タブ グループを右クリックして [名前の変更] をクリックするか、その名前をダブルクリックして入力を開始します。新しいタブ グループ名を選択したら、Return キーを押すと、その名前が適用されます。
グループを Safari サイドバー メニューにドラッグ アンド ドロップして、グループの順序を変更することもできます。タブ グループのフォルダーを作成することはできませんが、順序を変更することは、タブ グループを整理し、関連するグループが隣り合って簡単にアクセスできるようにする適切な方法です。
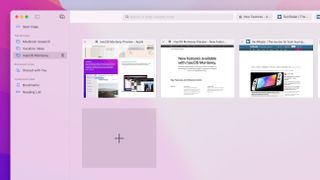
8. タブの概要
グループにどのタブが含まれているかを忘れた場合は、サイドバー メニューを開きます。グループ名の右側には、4 つの四角形のようなアイコンがあります。それをクリックするか、グループを右クリックして「タブの概要を表示」をクリックします。これにより、グループのタブのプレビューが表示されます。
この画面から、表示されているタブのいずれかをクリックすると、Safari がそのタブに切り替わります。各タブには、タブを閉じるための小さな X ボタンがあります。最後のタブの後には、+ が入った大きな四角形が表示されます。これをクリックすると、このタブ グループ内に新しいタブが開きます。
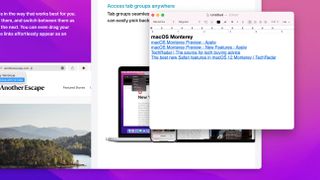
9. コピーして共有する
macOS Monterey ではクロスアプリ機能が重要な役割を果たしており、Safari も例外ではありません。タブ グループを右クリックし、[リンクのコピー] をクリックすると、グループ内のすべてのタブがクリップボードにコピーされます。その後、メモやメールなどのアプリに箇条書きリストとして貼り付けて共有できます。タブ グループの名前も貼り付けられるので、少しのコンテキストがわかります。
[リンクのコピー] を含むメニューの下部には、グループ内に含まれるすべてのタブのリストもあります。タブをクリックすると Safari で開きます。
10. デバイスと同期する
Mac に保存したタブ グループは、他の Apple デバイスに同期されます。たとえば、iOS 15 を実行している iPhone では、Safari を開き、タブ ボタンをタップして、[x タブ] (x は開いているタブの数) をタップして、タブ グループを選択します。
これは逆の場合も機能します。デバイスが同じ Apple ID でログインしている限り、iPhone または iPad でグループに追加したタブは、macOS Monterey の関連するタブ グループに追加されます。