このガイドでは、Word 文書に署名し、受信者にそれが本物であるという安心感を与える方法を説明します。
Word 文書に署名するということは、単に最後に自分の名前を書くという意味ではありません。これでは素人っぽく見え、偽造の可能性が残ります。これらの手順に従い、Word の専用の署名機能を使用すると、署名を信頼性証明書で裏付けながら、プロフェッショナルな雰囲気を加えることができます。
- Microsoft Word でページを削除する方法について説明します。
- PDFを無料でWordに変換する方法
- Word での変更を追跡する方法を確認する
- Word で行間を変更する方法を確認する
- Excel で VLOOKUP を使用する方法を参照してください。
これらのデジタル証明書は、含まれている署名が本物であることを文書の読者に確認する役割を果たします。特定の文書に本当に自分で署名したことを最大限に保証するには、信頼できる Microsoft パートナーからデジタル証明書を購入できますが、これらは高価で、処理に時間がかかります。このガイドでは、代わりに、自分の Windows PC でデジタル証明書を作成する方法を説明します。
これは、署名が本物であるというエンタープライズレベルの保証を提供するものではないかもしれませんが、無料であり、少なくとも署名された文書が同じソースからのものであることを受信者に確認できます。ここでは、デジタル証明書を作成する方法と、それを使用して Word 文書に署名する方法を説明します。
Word 文書に署名する方法
1. Windows エクスプローラーを開き、C:\Program Files (x86)\Microsoft Office\root\ に移動するか、64 ビット バージョンの Microsoft Office がインストールされている場合はC:\Program Files\Microsoft Office\root\Office16に移動します。
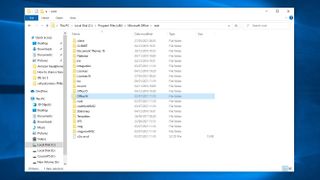
2.下にスクロールして「SELFCERT」実行可能ファイルを見つけて開きます。
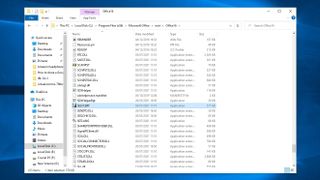
3.「電子証明書の作成」ダイアログボックスが表示されます。証明書の名前を入力し、「OK」をクリックします。
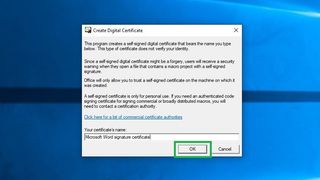
4.「SelfCert 成功」ダイアログボックスが表示されます。「OK」をクリックします。
![Word 文書に署名する方法 ステップ 4: [OK] をクリックします](/public/images/futurecdn/HyT8jJrjykhz9wkPCpYpSQ-320-80.jpg)
5. 署名する文書を Word で開くか、現在作業中の文書を保存します。「挿入」ツールバータブで「署名行」をクリックします。
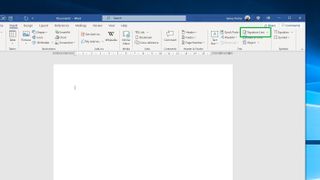
6. 署名の下に表示したい詳細情報(印刷名、役職、連絡先情報など) を入力します。次に、「OK」をクリックします。
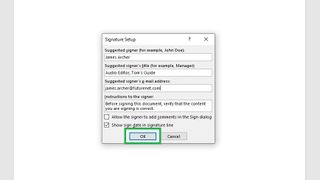
7.文書に黒い署名欄が表示されます。線を右クリックし、「署名」をクリックします。
![Word 文書に署名する方法 ステップ 7: 署名欄を右クリックし、[署名] をクリックします。](/public/images/futurecdn/s39C8WUKseM7czbcSKxXrQ-320-80.jpg)
8. Word 文書に署名するには 2 つのオプションがあります。単に「X」記号の横に名前を入力するか、「画像の選択」をクリックして手書き署名のデジタル画像を挿入することができます。いずれの場合も、署名を入力したら 「署名」をクリックします。
このダイアログ ボックスの下部付近でデジタル証明書がすでに選択されていることにも注意してください。これにより、署名がこの証明書によって裏付けられることが確認されます。
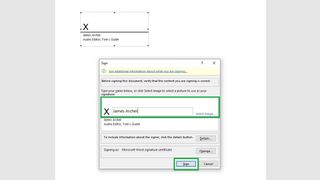
9.証明書が検証できないことを示すダイアログボックスが表示された場合は、「はい」をクリックして文書に署名します。
![Word 文書に署名する方法 ステップ 9: [はい] をクリックします](/public/images/futurecdn/74i9qZgUU8qiWtYkuHs7wQ-320-80.jpg)
これにより、Word 文書に署名が行われ、「最終」として保存されます。つまり、文書をさらに編集すると署名が削除されます。手順 7 から 9 を繰り返して再度追加することもできますが、完成した文書に完全に満足した場合にのみ署名するのが最も簡単です。
