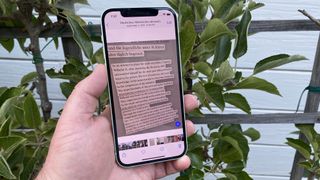Live Text は、 iOS 15の最も印象的な機能の 1 つです。Live Text を使用すると、他のテキストと同様に、任意の写真からテキストを選択してコピーできます。Live Text の使い方も驚くほど簡単です。
Live Text は、A12 Bionic チップ以降を搭載した iPhone および iPad でのみ利用できることに注意してください。( iPhone XR 以降でのみ動作する iOS 15 の機能の完全なリストがあります。)
ここでは、iOS 15 パブリック ベータ版の最新バージョンを使用して、iOS 15 で Live Text を使用する方法を説明します。
1.下の写真のメニューのように、テキストを含む画像を表示します。写真は、写真、カメラ、メール、または Safari アプリに保存できます。基本的には、iOS 15 上の画像を表示できるアプリであればどれでも構いません。テキストが自動的に検出された場合は、画像の右下隅に表示される Live Text ボタンをタップできます。
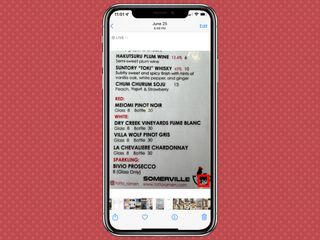
2. iOS は、見つかったすべてのテキストを強調表示します。
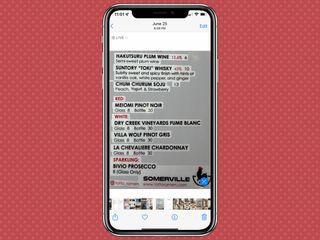
3.テキストをダブルタップするか長押しして選択します。選択ハンドルを使用して選択内容を調整するか、「すべて選択」を選択します。必要なテキストを選択したら、「コピー」をタップします。メッセージ、メモ、メールなど、テキストを受け入れられる場所にテキストを貼り付けることができるようになりました。
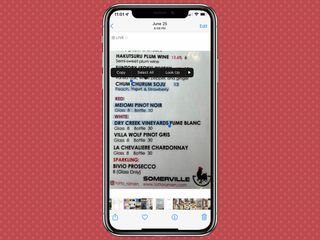
Live Text を Google レンズの同様の機能と比較したときに判明したように、結果は必ずしも正確ではありませんが、おそらく Apple は iOS 15 がベータ プロセスを経るにつれて精度の向上に取り組んでいます。
カメラから他の iOS 15 アプリにテキストを挿入する方法
Live Text を使用すると、カメラでキャプチャしたテキストを、テキストを受け入れる iPhone 上の任意のフィールドに挿入することもできます。
1.メモなどのテキストを受け入れるアプリを開きます。
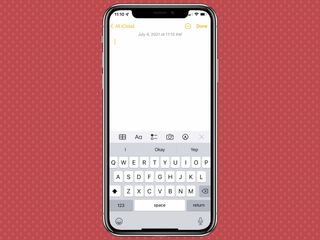
2.挿入ポイントをタップしてテキスト ポップオーバーを表示し、[カメラからのテキスト] を選択します。 iOS 15 の現在のバージョンでは、そのテキストは Live Text アイコンに置き換えられています。
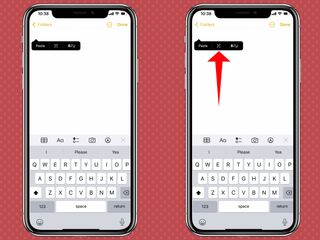
3.カメラをテキストに向けます。カメラがテキストを検出すると、テキスト フィールドに自動的にテキストが配置されますが、必要なテキストのみが表示されるまでカメラを動かし続けることができます。
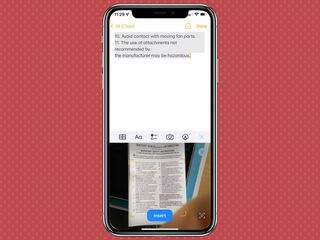
4. 必要に応じて、右下の [ライブ テキスト] ボタンをタップして、カメラがテキストのどの部分をキャプチャしているかを確認できます。その後、キャプチャしたいテキストのみを選択するように微調整できます。
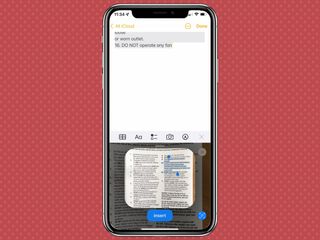
5. [挿入] をタップしてテキストを確定し、配置します。
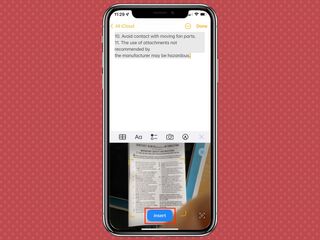
iOS 15 のその他のハウツー
iOS 15 で通知概要を設定する方法| iOS 15 でビジュアル ルックアップを使用する方法| クイックスタートを使用して iPhone 13 をセットアップする方法| iOS 15 で写真のメタデータを編集する方法| iOS 15 でフォーカス モードを使用する方法| iOS 15のFaceTimeでポートレートモードを使用する方法| iOS 15 で FaceTime 通話をスケジュールする方法| iOS 15 FaceTime で SharePlay を使用する方法