写真をデジタル フォト フレームに送信する最適な方法をお探しですか? ご対応させていただきます。古いモデルを所有しているか、新しいフレームを購入したばかりかに関係なく、写真をデジタル フレームに送信して美しいフレームを作成する際には、さまざまなオプションがあることを知っていただけると幸いです。スライドショー。
最高のデジタル フォト フレームには、あらゆる家庭に合うあらゆる種類の形状やサイズがあり、さまざまな接続オプションもあります。一部のモデルはメモリ カードと USB フラッシュ ドライブにこだわっていますが、他のモデルは WiFi を内蔵しており、電子メールやパートナー アプリなどのさまざまなワイヤレス パスを介して写真をフレームにすばやく簡単に送信できます。
写真をデジタル フォト フレームに送信したい場合は、このガイドで知っておくべきすべてのことがわかります。最高の USB フラッシュ ドライブまたは最高の SD カードをお持ちの方のために、これらの両方のルートから写真を転送する方法についての段階的な手順が記載されています。ただし、最高の携帯電話に投資しており、すべての画像がそこに保存されている場合は、心配しないでください。私たちがお手伝いします。
私たちはさまざまなデジタル フォト フレームをテストし、Google フォトのクラウド ストレージからなど、写真を転送するあらゆる方法を試しました。写真をデジタル フォト フレームに送信する準備ができたら、作業を完了するために知っておく必要があるすべてのことをここで説明します。
1. メモリカードから写真を転送する
デジタル フォト フレームの初期の頃から、メモリ カードは写真を転送する簡単な手段でした。カメラが画像の保存に SD カードを使用している場合は、SD カードをカメラから取り外し、デジタル フォト フレームのポートに直接挿入して、インスタント スライド ショーを実行できます。
また、写真を表示する前に編集したい場合、またはコンピュータのハード ドライブにあるさまざまな画像を組み合わせてスライドショーを作成したい場合は、USB メモリ カード リーダーまたはラップトップのカードを挿入するだけです。内蔵メモリーカードポート。

コンピュータのファイル ブラウザを使用してカード上のファイルをドラッグ アンド ドロップし、削除したり、フォルダに分類したりすることができます。あとはカードを取り出してフォトフレームのカードスロットに差し込むだけです。ほとんどのデジタル フレームはカードのコンテンツを自動的にロードし、ファイル参照インターフェイスを使用して画像をナビゲートできるようにします。特定のフォルダーを選択してスタンドアロンのスライドショーとして表示できるものもあります。
ほとんどの古いフレームにはメモリ カード スロットが搭載されており、Nix デジタル フォト フレーム 8 インチなど、より手頃な価格の最新モデルも多数搭載されています。これらは通常、最も一般的なメモリ カード形式である SD カードに対応します。完璧なプレイリストの作成に時間を費やす前に、フォト フレームがどの画像ファイル形式をサポートしているかを確認する価値があります。また、一部の古いフレームでは特定の容量のメモリ カードしかサポートできないため、新しいメモリ カードを購入する前にこれを確認することも有益です。
2. または、USB ドライブからスナップを移動します
古い、より手頃な価格のデジタル フォト フレームの多くには USB ポートも備えています。USB フラッシュ ドライブに保存されている写真を表示できます。USB からデジタル フォト フレームに写真を送信する場合、写真の転送は、フラッシュ ドライブをコンピュータに接続し、選択した画像をコピーしてから、取り出してフレームに挿入するだけです。
通常、画像は自動的に読み込まれますが、特定のフレームではソースとしてドライブを手動で選択する必要がある場合があります。USB ポートを備えたほとんどのフレームにはファイル閲覧ソフトウェアが搭載されており、フラッシュ ドライブに保存されているフォルダや画像をスクロールできます。
繰り返しますが、どの画像形式がサポートされているかを確認することは価値があります。また、デジタル フォト フレームが認識する前にフラッシュ ドライブを再フォーマットする必要がある場合があります。
3. パートナーアプリから写真を送信する
最近のデジタル フォト フレームの多くは物理ポートを備えていません。代わりに、最新のフレームのほとんどは、Wi-Fi 接続を介してクラウドに保存されたスライドショーと同期します。
写真をこれらのフレームのいずれかに転送するには、選択した画像をクラウドにアップロードする必要があります。これらのモデルのほとんどには、何らかの形式の無料オンライン ストレージが含まれており、多くは追加容量を購入するオプションを提供していますが、Aura では、Aura Masonのようなフレームで追加料金なしで無制限のクラウド写真ストレージを提供しています。
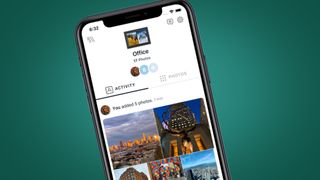
デジタル フォト フレームが Wi-Fi とクラウド接続を備えている場合、重要な問題は、画像をオンライン ストレージに追加する方法です。これを行う最も簡単な方法は、コンパニオン アプリを使用することです。ほとんどの Wi-Fi 対応フレームには、すべての主要なスマート デバイスにダウンロードできるパートナー アプリが付属しています。
アプリはメーカーごとに異なりますが、ほとんどのアプリには同じ主要な機能が含まれています。フレームの Wi-Fi 接続を設定したら、アプリを通じて写真をクラウドに追加できるようになります。通常、アップロード ボタンをクリックするとデバイスのカメラ ロールが開き、デジタル フォト フレームに表示する画像を選択できるようになります。選択を確認すると、写真がクラウドにアップロードされます。インターネットの速度に応じて、フレームが Wi-Fi 経由でクラウドと同期されると、最新の画像バッチが表示されます。
特定のアプリではアルバム全体を選択できますが、Nixplay アプリなど一部のアプリでは、クラウドに保存されている画像から個別のプレイリストを作成でき、個別に有効にすることもできます。
4. Web アップロード ツールを使用する
ハード ドライブに大量の写真のコレクションが保存されている場合、携帯電話を介して写真を Wi-Fi フレームに転送するのは非常に時間がかかる可能性があります。幸いなことに、いくつかのクラウド フレームは、Nixplay と Aura の両方を含むコンパニオン アプリを補完する Web アップロード機能を提供しています。
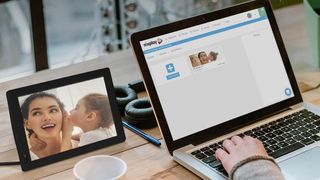
関連する Web サイトにアクセスし、フレームに使用したものと同じアカウントの詳細でサインインすると、コンピューターからクラウドに画像を直接アップロードできるようになります。シンプルなアップロード ツールを提供するものもありますが、最新の写真を既存のプレイリストにドロップしたり、新しいプレイリストを作成したり、フレームの設定を微調整したりできるものもあります。Wi-Fi に接続されていれば、クラウドに追加された画像は数分以内にフレームに表示されます。
5. デジタルフォトフレームに写真をメールで送信する方法
フレームが Wi-Fi 対応であれば、電子メールで写真をフレームに直接送信できる可能性が高くなります。
以下の Dragon Touch 10 など、一部のフレームには最初から一意の電子メール アドレスが付いていますが、無料アカウントにサインアップするときに割り当てられるフレームもあります。いずれの場合も、プロセスは簡単です。電子メールを作成し、数枚の写真を添付して、フレームの電子メール アドレスに送信します。フレームのサーバーが添付ファイルを受信すると、それらはフレームに同期されます。

もちろん、電子メールに添付できるファイルのサイズには制限があるため、この方法でコレクション全体を転送することはできません。
それにもかかわらず、これは一度に数枚のスナップを送信するためのすっきりとしたシンプルなソリューションであり、メールの詳細を友人や家族と共有すると、友人や家族も自分の写真をフレームに追加できるようになります。
複数のプレイリストをサポートするフレームでは、電子メールで送信された写真の処理方法を指定できることがよくあります。たとえば、写真を閲覧できるように別のフォルダーに分類するなどです。
6. Google フォトを使用してスナップをデジタル フォト フレームに送信します
フレーム メーカー独自のクラウド ストレージ オプションに加えて、多くのデジタル フォト フレームはサードパーティのオンライン ストレージからの転送もサポートしています。
Aura や Nixplay (下記) などの一部のアプリでは、コンパニオン アプリを通じて iCloud や Google Drive にアクセスし、デバイスのカメラ ロール内の画像と同じように写真を選択してフレームに追加できます。
たとえば、Nixplay アプリを使用すると、Google フォト フォルダーをアプリに同期でき、フレームには最新のスナップが最大 1,000 枚表示され、更新されたアルバムは自動的に同期されます。フレームは 1 時間ごとに Google フォトに接続して変更を確認します。
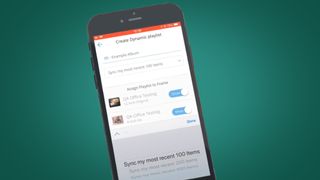
Nixplay を含む他のフォト フレーム メーカーでは、Web アップロード ツールを介して Google フォト、Dropbox、Flickr などのサービスに接続できます。そこから、デジタル フォト フレームと同期する個々の写真、フォルダー、またはアルバムを選択できます。
Nixplay 2K スマート デジタル フォト フレームを含む多くのモデルは、Google ドライブの画像を使用して自動的に作成される画像の厳選されたコレクションである Google の「スマート アルバム」もサポートしています。
7. ソーシャルメディアから写真をデジタルフォトフレームに転送する
Instagram 用に最高の画像を予約している場合は、いくつかのデジタル フォト フレームを使用してソーシャル メディア フィードからスナップを直接同期できることを聞いてうれしいでしょう。
Facebook のポータル スマート ディスプレイは、当然のことながら、最高のソーシャル統合を提供します。デバイス自体で Facebook または Instagram アカウントにサインインすると、特定の画像やアルバムを選択してポータルのスーパーフレーム スライドショーに追加できるようになります。

Nixplay の接続されたフレームなど、他のものでは、ソーシャル メディアから画像を同期するには、Web アップローダーにサインインし、その方法でアカウントに接続する必要があります。
これを行うと、個々の写真またはアルバム全体を選択して、選択したフレームに共有できるようになります。ただし、通常、同期できるのは自分のソーシャル メディア アカウントにアップロードした写真のみであり、他のユーザーによってタグ付けされた画像は同期できないことに注意してください。
8. 友人や家族が写真をデジタル フォト フレームに送信するにはどうすればよいですか?
最近のデジタル フォト フレームでは、スライド ショーを共同作業として作成するのが一般的に簡単です。
上記のように、フレームに固有の電子メール アドレスがある場合、家族や友人は小さなバッチのスナップを電子メールでフレームに送信することができ、それらはメインのスライドショーに追加されるか、別のプレイリストに分類されて確認できるようになります。
また、フレームにパートナー アプリがある場合は、友人とつながるオプションが提供される可能性が高くなります。通常、自分でアプリをダウンロードするか、場合によってはアカウントを作成して Web サイト経由で画像を共有することで、参加者を招待することができます。

クラウドに接続できるデジタルフォトフレームはどれですか?
私たちは市場で 最高のデジタル フォト フレームを徹底的にテストしました。完全な購入ガイドでどれがトップであるかを確認できます。
Aura Mason、Nixplay 2K、Nixplay Seed Waveなど、当社のお気に入りのフレームのほとんどは、Wi-Fi 接続と無料のクラウド ストレージを備えています。これらのフレームには、コンパニオン アプリ、Web アップロード機能、友人や家族を招待して投稿するオプションも提供されていますが、電子メール共有をサポートしているのは Nixplay のフレームだけです。
Facebook ポータルや Google の Nest Hub Max などのスマート ディスプレイも、接続性の点で上位にランクされています。前者では、フレーム自体でソーシャル メディアに接続するかアプリをダウンロードすることで写真を追加できますが、Google のディスプレイは Google フォトと統合されているため、クラウドから簡単にスナップを選択できます。
