iPhone をリセットする方法を知りたい理由はたくさんありますが、良いニュースとして、それを行うのに役立つ方法がたくさんあります。ここでは、すべてのオプションについて説明します。
あなたが常に最高の iPhoneに投資してきたなら、これらの小さな美しさに問題が発生することはかなりまれで、問題が発生した場合は、携帯電話の寿命の終わりに近づく傾向があることをすでにご存知でしょう。ただし、不具合が発生した場合でも、携帯電話にはまだ十分な寿命が残っている可能性があり、リセットを実行するだけで発生している問題を解決できる可能性があります。
iPhone をリセットすると、デバイスからすべての個人情報も消去されるため、新しいiPhone 13にアップグレードするために iPhone を売ったり、誰かに渡したりしたい場合、これは素晴らしい方法になる可能性があります。他の誰もあなたの個人データにアクセスできないようにすること。
iPhone のリセットには 3 つの異なるレベルが利用可能です。ソフト リセットでは、デバイスの電源をオンにして再度オフにするだけです。強制再起動は、ソフト リセットを実行できない問題に使用するとよいでしょう。最後に、デバイスを工場出荷時の設定にリセットできます。これは、iPhone を他の人に渡す場合に行うことになります。
iPhone をリセットするための各オプションについて、実行前に重要なファイルや写真をすべてバックアップする方法の詳細も含めて説明します。ああ、携帯電話を売って新しいものを購入するためにリセットする場合は、iPhone の格安セールをチェックして、確実にお買い得品を手に入れましょう。
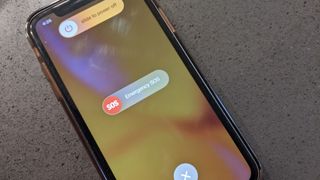
iPhoneをソフトリセットする方法
これは簡単で、携帯電話の電源を再度オンにしたりオフにしたりするだけです。これは、携帯電話がまだ反応しているときに実行できることであり、すぐに再起動する必要があるだけです。
これを行う方法は iPhone ごとに異なります。iPhone X以降をお使いの場合は、電源オフ スライダーが表示されるまで、電源ボタンといずれかの音量調節ボタンを同時に押し続けます。古い携帯電話では、電源ボタンを押し続けるだけで済みます。
または、後でショートカットを思い出せない場合は、設定アプリを開いて「一般」をタップし、下にスクロールして青で強調表示されている「シャットダウン」を見つけることもできます。再度、電源オフ スライダーが表示されます。
スライダーをドラッグすると、デバイスの電源が自動的にオフになります。電話機の電源が完全に切れてリセットされるまで、少なくとも 30 秒待ちます。次に、電源ボタンをもう一度押して、電話機の電源を再びオンにします。これで、最も簡単なリセットが完了しました。
iPhoneを強制的に再起動する方法
デバイスがフリーズした場合、または電源が入らない場合は、iPhone をより本格的に再起動する必要があることがわかります。これは、Apple を含む多くの人が「強制再起動」と呼んでいるものです。
この方法に従えば、データが失われることはありません。代わりに、デバイスの電源を強制的にオフにしてから再度オンにするだけです。これはお使いのデバイスによって異なるため、以下の手順を続行する前に必ずそれを理解してください。
iPhone 13 シリーズ、iPhone 12 シリーズ、iPhone 11 シリーズ、iPhone XS シリーズ、iPhone X、iPhone SE (2020)、iPhone 8 および iPhone 8 Plus の場合の方法:
音量を上げるボタンをすぐに押して放し、次に音量を下げるボタンでも同じ操作を行います。Apple ロゴが表示されるまで電源ボタンを押し続けます。
携帯電話が再起動し、デバイスが通常の状態に戻ると、強制再起動が完了します。
iPhone 7およびiPhone 7 Plusの場合の方法
ここでは、電話機の右側にある音量ダウン ボタンとスリープ解除ボタンを押したままにします。Apple ロゴが表示されるまでこれを繰り返し、両方のボタンを放します。
デバイスが再起動すると、強制再起動が完了します。
iPhone 6S シリーズ、初代 iPhone SE およびそれ以前のデバイスの場合の方法
これらのデバイスの場合は、スリープ解除ボタン (デバイスの右側または上端にある可能性があります) と画面下のホーム ボタンの両方を押したままにする必要があります。
Apple ロゴが表示されるまでこれを実行し、デバイスが再起動したら強制再起動が完了します。
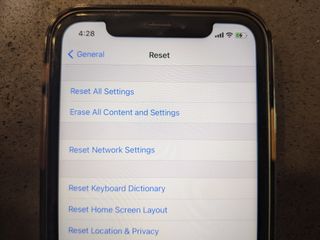
iPhoneを出荷時設定にリセットする方法
もう少し極端なものが必要ですか? 次のステップは工場出荷時設定へのリセットですが、これは気軽に行うべきことではありません。基本的に、iPhoneを構成するすべてのものを消去することになります。
初心者のために説明すると、工場出荷時設定にリセットすると、デバイスが工場から出荷された時点に戻り、すべてのアカウント情報、アプリ、メディア、およびその他の保存されたデータがデバイスから消去されます。
工場出荷時設定にリセットすると、デバイスを完全に消去して、販売したり誰かに贈ったりできるようになります。さらに、デバイスに関する問題のトラブルシューティングを行う場合にも役立ちます。それがあなたがやりたいことであると確信している場合は、読み続けてください。
まずiPhoneをバックアップしてください
気が変わった場合に備えて、すべてのデータをどこかに保存しておく必要があります。そのバックアップから復元することで、次の iPhone または iPad の基礎として使用することもできます。
iCloud にログインしている場合は、「設定」からバックアップを開始できます。ページの上部にある自分の名前をタップし、「iCloud」を選択し、「iCloud バックアップ」まで下にスクロールして、「今すぐバックアップ」を押します。
デバイスを PC または Mac にバックアップすることもできます。コンピューターに接続し、iTunes の小さなデバイスのアイコンをクリックするだけです。そこには、自動バックアップを設定するか、ボタンをクリックするだけで簡単にバックアップするオプションがあります。ここは、新しい電話機のバックアップから復元する場所でもあります。
さらに詳しく知りたい場合は、iPhone のバックアップ方法とiPhone の復元方法に関するガイドをご覧ください。
それでは、iPhone を出荷時設定にリセットしてみましょう
それでは、iPhone を出荷時設定にリセットします。特に携帯電話をバックアップした後は、プロセスは非常に簡単です。
ステップ1
「設定」に移動し、「一般」、「リセット」の順にタップします。
これにより、たくさんのリセットオプションが提供されますが、iPhoneを工場出荷時の状態にリセットするために必要なオプションは「すべてのコンテンツと設定を消去」です。
ステップ2
デバイスがパスコード、Touch ID、または Face ID を使用している場合は、この操作を確認してから [iPhone を消去] を押す必要がある可能性があります。
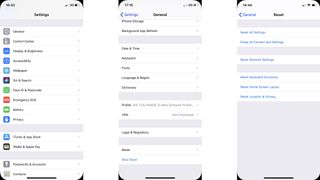
ステップ3
次に、Apple ID をデバイスから削除し、「iPhone を探す」を無効にできることを確認するために、Apple ID でログインする必要があります。
警告 - すべてのデータは iPhone から削除されます。iCloud またはコンピューターに保存しておきたいデータを必ずバックアップしてください。
ステップ4
これを完了すると、電話機を新しいデバイスとして設定するように求めるメッセージが表示されるまでに数分かかります。おめでとうございます。iPhone を工場出荷時の状態にリセットすることができました。
さて、iPhoneを元の状態に戻したいですか? これで、バックアップからiPhone を復元する方法に関するガイドに従うことができます。
iPhone を工場出荷時設定にリセットする手順は、読みやすい形式で必要な場合にもう一度以下に示します。
- 「設定」>「一般」>「リセット」をタップします
- 「すべてのコンテンツと設定を消去」をタップします
- パスコード/Face ID/指紋を入力してください
- 「iPhone/iPadを消去」をタップ
- Apple IDのパスワードを入力してください
- iPhone/iPad が出荷時設定にリセットされます
