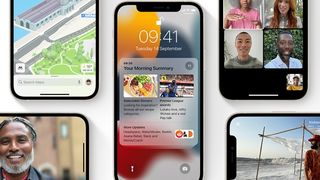Apple は毎年、iPhone に多くの新機能を追加します。iOS 15 の SharePlay や Shared with You など、これらの機能の一部は Apple によって大幅に宣伝されています。iPhone の内蔵カメラからテキストをスキャンする機能など、その他の機能はありません。
その通りです。iPhone ユーザーは、iOS 15の一部のアプリでカメラを使用してテキストを直接コピーして挿入できるようになりました。これを行うには、以下を含むいくつかの手順に従う必要があります。
Apple のスキャン テキスト機能とは何ですか?
iOS 15 および i PadOS 15のスキャン テキスト機能のおかげで、デバイスのカメラを通して見たドキュメントからテキストをインポートすることで、iPhone と iPad をドキュメント スキャナーに変えることができます。この機能は、メッセージ、メモ、リマインダーなどのテキストを書き込めるネイティブ アプリで動作します。
カメラがテキストを見つけると、即座にスキャンしてテキスト入力エリアに配置します。
iPhone および iPad でのスキャン テキストの使用
Scan Text の使用を開始するには、テキスト入力領域を含むアプリを開きます。以下の例では、メッセージ アプリが使用されています。次に、テキスト入力エリアで、数秒間タップしたままにしてから指を放します。これにより、「 Scan Text 」という単語を含むスキャナー アイコンが表示されます。
次に「テキストをスキャン」をタップすると、スキャンモードが有効になります。ここから、スキャンして収集したいテキストにデバイスのカメラを向けます。「 」をタップします。 「テキストをスキャン」 — または スキャナアイコン—をタップ すると、カメラがスキャンモードになります。次に、スキャンしたいテキストにカメラを向けると、テキスト入力フィールドにテキストが表示されます。「挿入」をタップします。 "インポートする準備ができたら。
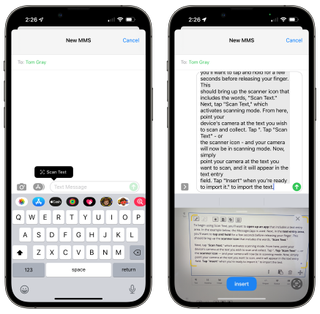
別のアプローチ
内蔵スキャナーで Notes アプリを使用する予定がある場合は、もう少し簡単な方法があります。まず、iPhone または iPad でメモ アプリを開きます。次に、メモ内のカメラアイコンをタップし、[テキストのスキャン]を選択します。次に、テキストがカメラのフレーム内に表示されるように iPhone を配置します。黄色の枠が表示されたら、「テキストをスキャン」アイコンをタップします。次に、ドラッグしてグラブポイントを使用してテキストを選択し、「挿入」をタップします。
メモ アプリからドキュメントをスキャンするには、メモを表示し、カメラ アイコン をタップします。[ドキュメントのスキャン]を選択します。次に、ドキュメント ページが画面に表示されるようにデバイスを配置します。iPhone は自動的にページをキャプチャします。シャッター ボタンをタップするか、音量ボタンを押して、ドキュメントを手動でキャプチャすることもできます。フラッシュインジケーターをタップしてフラッシュをオンまたはオフにします。フラッシュインジケーターをタップしてフラッシュをオンまたはオフにします。
必要に応じて追加のページをスキャンします。完了したら、 「保存」を選択します。
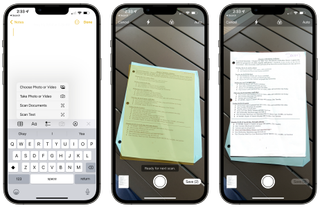
テキストのスキャン機能を使用してドキュメントを保存したら、編集やその他の変更を加えることができます。保存された文書には、ページの追加、画像のクラップ、フィルターの適用、画像の回転、文書のマークアップ、スキャンの削除を行うためのアイコンが含まれています。
物理的なペーパー スキャナをお探しですか? 市場で最高のものをここに挙げます。スキャナーのレビューの長いリストもあります。