多くのゲーマーは、キーボードの Windows キーを無効にする方法を知りたいと考えています。PC でゲームをプレイ中に誤ってこのボタンを押すと、[スタート] メニューが開いたり、「ホットキー」キーボード ショートカットがトリガーされて、作業中の作業をすぐに中断したりすることがあります。
これらのホットキーには、[ファイル名を指定して実行] ボックスを開くための「Windows キー + R」、デスクトップを表示 (および非表示) するための「Windows キー + D」、画面をロックするための「Windows キー + L」が含まれます。これらのショートカットは非常に便利な場合もありますが、ゲーム、ビデオ通話、集中的な作業など、重要なことに取り組んでいる場合は、非常に煩わしい場合があります。さらに悪いことに、キーボードには Windows キーが 2 つあるため、不都合なときに Windows キーを押してしまう可能性が 2 倍になります。
- 学校や家庭での使用に最適なキーボード
- Windows 10 で自動更新をオフにする方法
- Windows Defenderを一時的に無効にする方法
専用のゲーミング キーボードは、「ゲーミング モード」に切り替えると Windows キーを自動的に無効にすることでこの問題を解決しますが、標準のキーボードでは、キーが非常に煩わしい場合があります。
幸いなことに、ゲームやその他のアクティビティを中断しないように Windows キーを調整する方法がいくつかあります。必要に応じてオンとオフを切り替えたり、ホットキーを無効にしてスタート メニューを開く機能を維持したり、完全に無効にしたりできます。
以下のガイドでは、Windows キーを無効にする 3 つの方法について説明しますので、ニーズに合ったものを使用してください。
WinKill を使用して Windows キーを無効にする方法
Windows 10 で Windows キーを無効にする最も簡単な方法は、WinKill と呼ばれる小さな無料プログラムを使用することです。これには、必要に応じて Windows キーのオンとオフを切り替えることができる他の方法よりも利点があります。使用方法は次のとおりです。
1. Major Geeksから WinKill をダウンロードします(新しいタブで開きます) 。このプログラムは数年間更新されておらず、もともと Windows XP、Vista、7 用に設計されていましたが、Windows 10 でも問題なく動作します。
zip ファイルの内容を解凍し、WinKill 実行可能ファイルをダブルクリックしてプログラムを実行します。
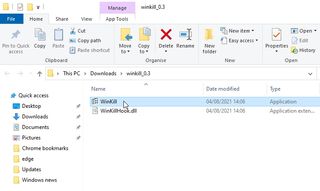
2. WinKill はインストールする必要がなく、何も起こっていないと思われるかもしれませんが、タスク バーのシステム トレイに WinKill のアイコンが表示されるはずです。
そうでない場合は、システム トレイの上矢印をクリックし、赤い十字が入った Windows ロゴを探します。このアイコンをタスクバーにドラッグすると、簡単にアクセスできます。
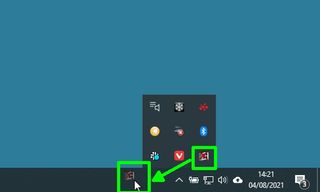
3. Window キーを押すと、WinKill によって無効にされているために Windows キーが応答しないことがわかります。キーを再度アクティブにするには、WinKill アイコンをクリックして赤い十字 を削除するか、アイコンを右クリックして [切り替え] を選択します。
または、 「終了」を選択して WinKill を閉じ、Windows キーを復元することもできます。このプログラムは Windows の起動時には実行されないため、必要になるたびに手動で実行する必要があります。
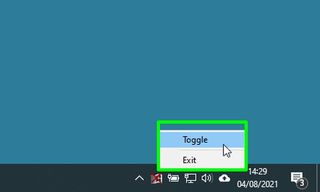
レジストリを編集して Windows キーを無効にする方法
Windows キーのホットキーをまったく使用しない場合は、キーを調整して、誤ってトリガーすることを心配する必要がなくなります。Windows 10 ではレジストリを編集することでこれを行うことができます。これにより、Windows キーを押して [スタート] メニューを開くことができます。
1. Windows の検索ボックスに「regedit」と入力し、レジストリ エディタの結果の横にある「管理者として実行」をクリックします。
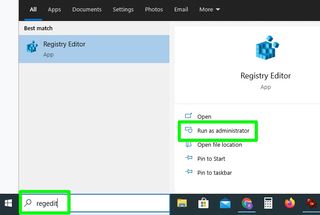
2.レジストリ エディターが開いたら、次のキーに移動するか、キーをコピーしてレジストリ エディターのアドレス バーに貼り付けてEnter キーを押します。
HKEY_CURRENT_USER\Software\Microsoft\Windows\CurrentVersion\Policies\Explorer
3.ウィンドウの右側のペインに「NoWinkeys」という値が表示されるはずです。そうでない場合は、そのペインの空のスペースを右クリックし、「新規」を選択し、次に「DWORD (32 ビット) 値」を選択します。値を「NoWinkeys」と呼びます。
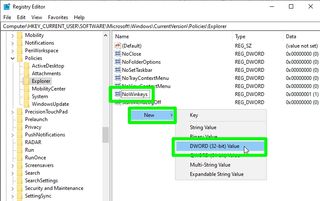
4. NoWinkeys 値をダブルクリックし、値のデータを「0」から「1」に変更します。 「OK」をクリックして確認します。
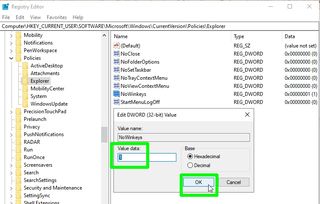
5. PC を再起動し、Windows キーを押します。これにより [スタート] メニューが開きますが、ゲームプレイやその他のアクティビティを中断するホットキーはトリガーされません。
ホットキーを再度有効にするには、同じレジストリ キーに戻り、NoWinkeys 値データを「0」に戻すか、その値を削除します。
PowerToysを使用してWindowsキーを無効にする方法
Windows キーを完全に無効にして、押しても何も行わないようにしたい場合は、Microsoft PowerToys (新しいタブで開きます)を使用して Windows キーを「再マッピング」できます。Windows 10 を調整するためのこのツール セットは無料でダウンロードでき、便利なオプションが満載です。キーボードマネージャーの使用方法は次のとおりです。
1. Microsoft PowerToys の GitHub ページ(新しいタブで開きます)にアクセスし、PowerToysSetup 実行可能ファイルをダウンロードします。ページの下部にリンクがあります。
プログラムを PC にインストールし、[スタート] メニューから起動します。
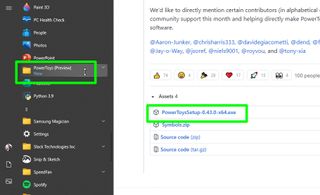
2. PowerToys が開いたら、左側のメニューで[キーボード マネージャー] オプションをクリックし、 [設定] を選択します。
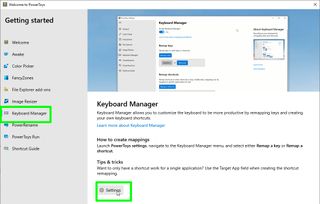
3. 「キーボードマネージャーを有効にする」がオンになっていることを確認し、「キーを再マップする」ボタンをクリックして「キーを再マップする」ウィンドウを開きます。
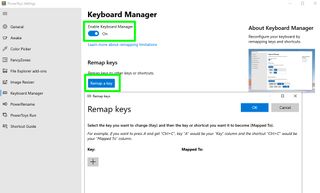
4. プラス ボタン をクリックし、[キー] ドロップダウン メニュー をクリックします。「Win」まで下にスクロールし、そのオプションを選択します。次に、「マップ先」ドロップダウンメニューをクリックし、「無効にする」を選択します。「OK」をクリックして確認します。
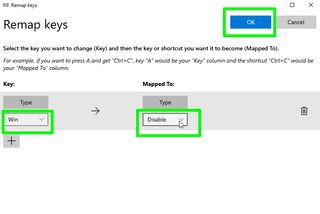
5. Windows は、Win キーが使用できなくなることを警告します。これは希望どおりなので、「続行」をクリックします。
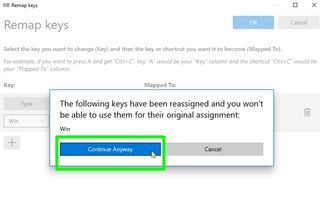
キーボードの両方の Windows キーが即座に無効になり、PC を再起動する必要はありません。
Windows キーを再度有効にするには、PowerTools を閉じるだけです。システム トレイのアイコンを右クリックして、[終了] を選択します。
- Windows 10 のニュースと天気のウィジェットを削除する方法
- Windows 10 からCortana をアンインストールする方法
- Microsoft Edgeをアンインストールし、再インストールを停止する方法
- Windowsでデスクトップアイコンを非表示にする方法
- PC に触れずに起動したままにする方法
- キーボード言語を変更する方法- Windows および macOS
- Windows および macOS で全角ダッシュを入力する方法
