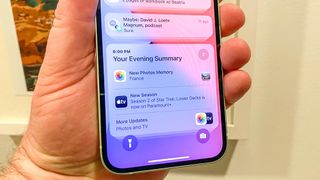通知はすぐに、iPhone を含むスマートフォンで最も圧倒的なものの 1 つになりました。私たちは、ニュース速報から一度に買い物をした場所のセールまで、あらゆる情報を知らせるポップアップ メッセージに常に襲われます。iOS 15では、通知の概要をスケジュールする方法を学ぶことで、このような事態を防ぐことができます。
過去の iOS アップデートには、通知の波を抑えることを目的とした Apple の新機能が含まれています。特定のアプリからの通知をサイレントにすることから、ロック画面から通知を簡単に消去することまで、あらゆる機能が含まれています。一部の試みは他の試みよりも成功していますが、通知の概要は同社の最新の取り組みを示しています。
通知の概要を有効にすると、緊急性の低いアラートが 1 つのメッセージにまとめられ、スケジュールされた時刻に表示され、その時刻を選択できるようになります。実際、概要にどのアプリの通知を表示するか、1 日に何件の概要を表示するか、いつ表示するかを選択できます。
通知の概要を表示すると、煩雑なアラートを確認する時間が減りますか? これを確認するには、まず通知の概要をスケジュールする必要があります。すべてを構成する方法は次のとおりです。
1.設定アプリを開きます。

2. [通知] タブをタップし、[スケジュールされた概要] を選択します。
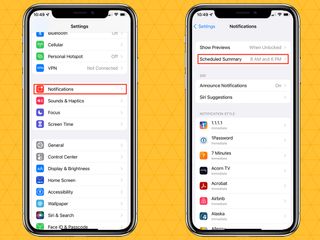
3. スケジュールされた概要がまだ有効になっていない場合は、スイッチをタップしてオンにします。
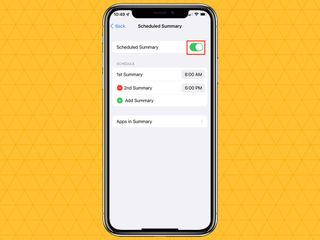
現在リストされている時間をタップして調整することで、概要の時間を選択するオプションがあります。必要に応じて、2 番目の概要を受信する時間を設定することもできます。(赤いマイナスボタンをタップして「削除」を選択すると、2 番目の概要を削除できます。) iOS 15 ではデフォルトで朝または夕方に概要が送信されますが、ここでも好みに合わせて時間を調整できます。
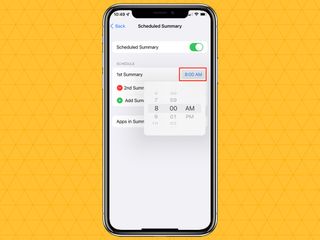
iOS 15 に含まれる 2 つの概要以外の情報も必要ですか? 緑色のプラスボタンをタップして時間を選択します。
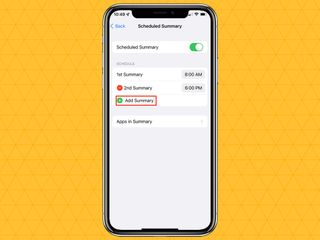
通知の概要を取得する時間を選択した後、どのアプリを表示するかを指定する必要があります。
1. 「概要」の「アプリ」をタップします。
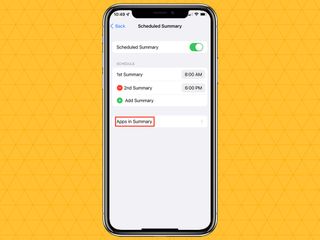
2. デフォルトでは、アプリは毎日表示される通知の平均数の順に表示されますが、A から Z のヘッダー をタップしてアルファベット順に切り替えることもできます。
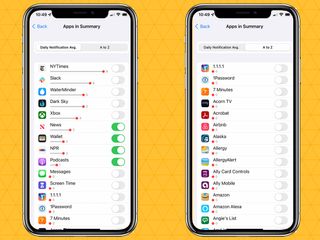
3.アプリを概要に追加するには、その横にあるスイッチをタップします。
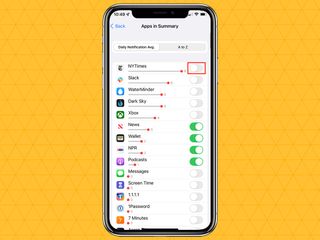
スイッチが緑色になると、そのアプリからの通知が概要に表示されます。
iOS 15 のその他のヒントとコツ
iOS 15 で Live Text を使用する方法| iOS 15 でビジュアル ルックアップを使用する方法| クイックスタートを使用して iPhone 13 をセットアップする方法| iOS 15 で写真のメタデータを編集する方法| iOS 15 でフォーカス モードを使用する方法| iOS 15のFaceTimeでポートレートモードを使用する方法| iOS 15でFaceTime通話をスケジュールする方法