序章

バッテリーは現代世界の原動力であり、アキレス腱です。バッテリーのおかげで私たちはモバイル デバイスで素晴らしいことを行うことができますが、バッテリーの寿命は私たちが望むほど長くはありません。ただし、バッテリーをより長持ちさせるために実行できる簡単な手順がいくつかあるので、絶望しないでください。
この記事では、外出時にラップトップやタブレットを快適に動作させるための 14 のお気に入りの方法を詳しく説明します。
常に充電し続けないでください
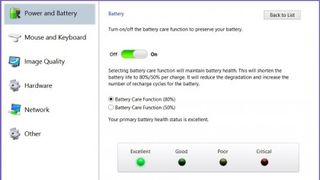
バッテリーは継続的な放電と再充電の恩恵を受けず、場合によってはメーカーがそれを防ぐユーティリティを提供していることもあります。たとえば、Sony と Lenovo は、バッテリーの寿命を延ばすために、再充電を 80% に制限しています。旅行前にフル充電するには、制限を無効にします。Sony デバイスでは、Vaio コントロール センター > 電源とバッテリーに移動し、バッテリー ケアをオフにします。Lenovo マシンでは、エネルギー管理にあります。
満杯または空のままにしないでください
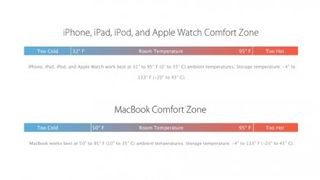
デバイスをしばらく使用しない場合は、充電ゼロまたはフル充電のまま放置しないでください。どちらのオプションもバッテリーの寿命を縮める可能性があります (この 2 つのうち、充電ゼロは最悪です。バッテリーが消耗することに慣れすぎると、再び充電できなくなる可能性があります)。デバイスをしばらく保管する場合、Apple などのメーカーは、バッテリーまたはバッテリー駆動のデバイスを半分充電した状態で保管することを推奨しています。
いつ完了したかを知る
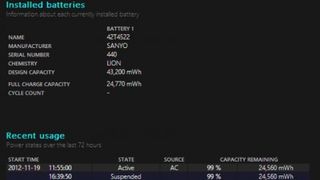
バッテリーは永久に使えるわけではなく、古くなると効率が低下します。バッテリーの状態が著しく悪い場合、Windows (新しいタブで開きます)が警告を出しますが、Windows の隠しコマンドを使用して自分で確認することもできます。これを行うには、コマンド プロンプトを起動し、管理者として実行します。ここで「power cfg /batteryreport」と入力し、Enter キーを押します。
Windows は、C: ドライブのルートに Battery-Report という HTML ドキュメントを作成します。ここには 2 つの重要な情報が含まれています。それは、バッテリーが蓄えることになっている電力量である設計容量と、フル充電です。容量、これが実際に得られる容量です。2 つの値に大きな差がある場合は、新しいバッテリーの交換時期です。
バッテリーを再調整する
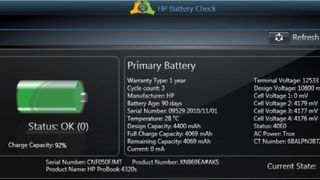
バッテリーの調子が悪いからといってバッテリーが壊れているとは考えないでください。バッテリーの再調整が必要な可能性があります (これは最近の Mac には当てはまりませんが、古い Mac には当てはまります)。バッテリーの調整が正しくないと、Windows に残りの充電量に関する誤った情報が通知され、警告なしにシステムがシャットダウンされる可能性があります。
多くのメーカーが再調整を行うためのユーティリティを提供していますが、そうでない場合でも、それは簡単な DIY 作業です。完全に充電し、冷却するためにしばらく放置してから、電源オプションに移動して、重要なバッテリー レベルを 5% に設定し、重要なバッテリー動作を設定します。冬眠状態にします。シャットダウンするまでコンピューターを実行し、数時間放置してから再度充電します。
低電力プランを選択する
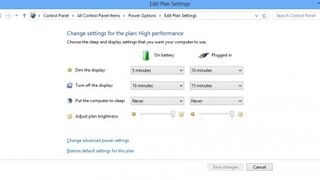
Windows 8.1 (RT 8.1 ではない) では、バランス電源プランまたは省電力電源プランを選択して、バッテリーの消耗を減らすことができます。Balanced は電力が必要なときとそうでないときを推測しようとしますが、Power Saver はパフォーマンスよりもバッテリーの節約を優先します。プランを調整して PC の省電力設定を完全にカスタマイズすることもできます。
Apple の電源管理設定は、[システム環境設定] > [省エネ] にあります。これらは Windows の環境設定ほど包括的ではありませんが、Apple は Mac のバッテリー寿命を改善するために OS X の内部で多くの改良を行ってきました。
それを断る

もちろん、画面は本質的に大きな光の集合体であるため、バッテリーの消耗が大きくなります。つまり、明るさを下げると、ディスプレイの消費電力に大きな違いが生じる可能性があります。
デバイスが周囲の照明条件に合わせて画面の明るさを自動的に調整する場合は、干渉してみてください。私たちの経験では、メーカーが考える正しい明るさは、特に屋内で作業している場合、明るすぎることがよくあります。スクリーンセーバーを使用する必要もありません。美しい画像を表示するために電力を使用するのではなく、アイドル状態のときにデバイスをスリープ状態にするだけです。
アクセサリのプラグを抜きます

USB デバイスに専用の充電器がない場合は、バスパワーで動作しているため、デバイスから電力を供給していることになります。今すぐ必要のないものはすべて取り外してください。電力を供給するためにデバイスを使用する必要はないことに注意してください。これは、驚くほどの電力を消費する可能性がある古い USB Wi-Fi アダプターの場合に特に重要です。最近の 801.11n および 802.11ac アダプターはエネルギー効率が高くなりますが、接続すると電力を消費します。
必要のないものはオフにする

PC カード、フラッシュ ドライブ、Wi-Fi ラジオ、モバイル ドングルなど…もう一度言いますが、今必要ない場合は、プラグを抜くか無効にしてください。PC の内部と通信するものはすべてそのために電力を必要とし、Wi-Fi や Bluetooth などの無線は悪名高い常習犯です。
場合によっては、ラップトップ会社が無線をオン/オフできるハードウェア スイッチを提供していますが、提供していない場合は、Windows をソフトウェア経由で行うことができます。Windows 8 では、Windows キー + C を押して、[設定] > [PC 設定の変更] > [ワイヤレス] に移動します。
オフラインにする

私たちのデバイスは、常にインターネットに接続できることを前提に設計されています。つまり、クラウド ストレージの更新、アプリの新しいバージョンの確認、ソーシャル メディア プラグインなど、あらゆる種類のアプリやサービスがバックグラウンドで接続を使用することになります。 。完全にオフラインにするか、タブレットで機内モードに切り替えると、バックグラウンドでの煩わしさがなくなります。
また、危険なダウンロードは、ユーザーの知識や許可なしにインターネット接続を使用することで悪名高いため、ウイルス対策ソフトウェア(新しいタブで開きます)およびマルウェア対策ソフトウェアを最新の状態に保つことも忘れないでください。
やることを減らす
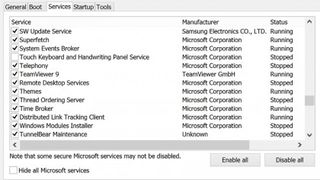
デバイスに要求する要求が大きくなるほど、そのために必要な電力も増加します。そのため、システムにかかる負荷が少なくなればなるほど、システムの稼働時間は長くなります。明らかなアプリを終了するだけではなく、Windows のシステム構成ユーティリティ (MSCONFIG) または Apple のアクティビティ モニターを使用して、実行中に気づかなかったリソースを大量に消費するサービスやアプリを見つけて停止します。十分な RAM があることも確認してください。RAM への読み取りおよび書き込みは、ディスクへの読み取りおよび書き込みよりもエネルギー効率が高くなります。
SSDを突っ込む

SSD は基本的に機械的にディスクを回転させるのではなく、RAM のように動作するため、ハードディスクを SSD に交換するのは難しくなく、ラップトップの消費電力を大幅に削減できます。
ただし、多くの SSD はエネルギー需要を非常に節約していますが、ドライブごとに大きな違いがあります。Anandtech の親切なスタッフは、適切な SSD を見つけるのに役立つ広範な SSD 消費電力ベンチマーク(新しいタブで開きます)を提供しています。エネルギー効率が本当に重要になるのは、アイドル状態ではなくアクティブな使用のベンチマークに集中してください。
快適な状態を保ちます

ラップトップやタブレットを犬や子供のふりをしてみましょう。暑い日に車の中に閉じ込めたままにしないでください。暑さと寒さはどちらもバッテリーの寿命に悪影響を与えるため、暑すぎる場所や寒すぎる場所で保管することは避けてください。過度に暑いまたは寒い環境でも使用しないでください。デバイスのパフォーマンスやバッテリーの使用に悲惨な影響を与える可能性があります。経験則として、気温が不快であれば、バッテリーにも良くありません。
ブラウザを変更する

Mavericks またはYosemite (新しいタブで開きます)を搭載した Mac を使用し、Google Chrome を実行している場合、何時間もの時間を無駄にしています。Apple はブラウザの消費電力を慎重に最適化していますが、Google はそれを行っていません。実際の世界では、Chrome ベースのブラウジングと Safari を使い続けるのでは 1 ~ 3 時間の違いがあることが確認されているため、充電器から離れているときに Apple のソフトウェアを使用するのは理にかなっています。ヨセミテではその違いが特に顕著です。
予備を持ち歩く

これは常に可能というわけではありません。たとえば、最近の Apple ラップトップやほとんどのタブレットには交換可能なバッテリーがありません。しかし、万が一の事態に備えておきたい、ラップトップがそれに対応しているのであれば、予備のバッテリーに投資してください。
理想的には、より優れたバッテリーを購入することです。多くのラップトップは、同梱されているバッテリーよりも大きくて長持ちするバッテリーを処理できます。かさばりたくない場合、またはラップトップやタブレットがバッテリー交換をサポートしていない場合は、いつでもラップトップの外付けバッテリーを入手できます。これらのバッテリーにはラップトップだけでなく、タブレットなどの USB 充電デバイス用のポートも付属していることがよくあります。
- 寿命を延ばすためのヒントをさらにご覧ください:移動中に携帯電話、タブレット、ノートパソコンのバッテリー寿命を延ばす方法(新しいタブで開きます)
- こちらもご覧ください:スマートフォンのバッテリーを増やすための 5 つのヒント(新しいタブで開きます)

