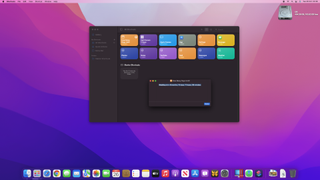iOS 13 以降の iPad と iPhone で利用できるようになったmacOS Montereyへのショートカットの追加は、Mac ユーザーにとって効率の面で大きな違いを生むことは確実です。iPhone および iPad ユーザーはすでにショートカットに慣れているかもしれませんが、これは macOS に新しく追加された非常に歓迎すべき機能です。
ショートカットの概要とその仕組みを説明し、続いて独自のショートカットを作成する方法を説明します。
ショートカットに慣れていない場合は、プロセスを合理化してワークフローを容易にすることが重要です。事前に作成されたショートカットのリストから選択することも、独自のショートカットを作成することもできます。これらには複数のステップを含めることができ、必要なときに動作するように選択したり、自動的に実行されるようにスケジュールしたりできます。
事前に作成されたショートカットを組み合わせて、新しいショートカットを作成することもできます。要約すると、ショートカットは、必要に応じてカスタマイズして機能させることを目的としています。
ショートカットの主な機能をいくつか見てみましょう。
ショートカットの紹介
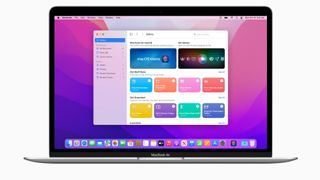
ショートカットを開くと、最初に表示されるのはギャラリーです。これにより、あらかじめ作成されたショートカットが幅広く用意されており、その中から選択できます。これらは、必要なものを見つけやすいように整理されています。写真を整理するためのものでも、GIF を作成するためのものでも、集中力や生産性を向上させるためのものでも、それを助けるカテゴリがあります。サイドバーを開くと、すべてのショートカット、クイック アクション、メニュー バーなどの追加オプションが表示されます。
Shortcuts will sync up all the shortcuts you have created, both on your Mac, and your iOS device. But there's two other actions that are exclusive to the Mac.
Quick Actions have been around since macOS Mojave and will list any shortcuts that can be used as a Quick Action. This are available in the Finder, and Services menu, alongside as an option on a TouchBar MacBook Pro. These are effective for workflows you use frequently, essentially automating the entire process, to save you time and effort.
The final option is the Menu Bar, which is where you place certain shortcuts that you’d like to run from the menu bar on your Mac. So if, for example, you regularly tile 2 windows, you can just click the shortcut on your menu bar, and Monterey will do the rest for you. That's the basics of the Shortcuts app covered, so now here’s how you go about creating a shortcut.
How to Create a Shortcut in macOS Monterey
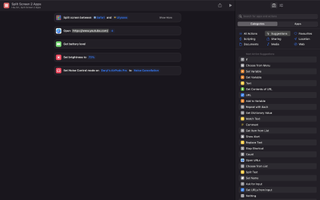
Creating a shortcut can be a matter of dragging certain actions to a window, much like a tree. In no time you may find yourself creating shortcuts to resize an image, open two apps in split-screen, and so much more.
But if you need a guide for your first shortcut, here's how to create one.
- Open the Shortcuts app. This can be found in the 'Applications' folder. Alternatively, you can find it using the Spotlight search function. You can access this by pressing Command + Space Bar, or by pressing the magnifying glass icon if it’s on your keyboard.
- Once you’ve opened the app, press the + icon in the top right corner. This allows you to create a new shortcut.
- This will allow you to build your own shortcut. You can use the search function to narrow down the type of action you are looking for, and put together the options you need to customise your shortcut.
- You can then give your Shortcut a name, and customise it in terms of colour and icons, to make it more recognisable. When you’re ready, simply click to close the window. When you go back to your shortcuts list, your new shortcut will be sitting there.
メニューバーにショートカットを追加する
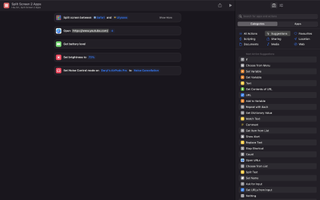
ショートカットを作成したら、メニュー バーにピン留めすると、すばやく簡単にアクセスできるようになります。これは、繰り返し使用する関数やプロセスの場合に特に当てはまります。幸いなことに、これを行うのは非常に簡単です。
クイックアクションとしてショートカットを設定する
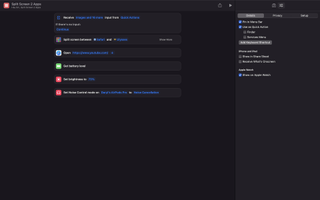
ショートカットをクイック アクションとして使用する場合、手順はメニュー バーにショートカットを追加する場合とほぼ同じです。
ショートカットは、Mac の使用時間を節約するためのシンプルですが効果的な方法です。ツールとして使い慣れるほど、カスタマイズが可能になり、より複雑で洗練されたワークフローを作成できるようになります。