Windows 10 で PC の仕様を確認する方法を知っておくことは重要です。これにより、コンピューターの内部の仕組みに関する有益な情報を確認できるようになります。
おそらく、実行している Windows のバージョン、PC に搭載されているプロセッサ、または使用可能なメモリの量が正確にわからないかもしれません。または、グラフィック カードを更新したいが、現在どのグラフィック カードがインストールされているかがわからない場合もあります。
- Windows プロダクト キーを確認する方法
- Windows 10 をプロのように使用する方法: 重要なヒントとコツ
- Windows 10 でCortana をアンインストールする方法
- Windows Defender をオフにする方法を学ぶ
- Windows 10 でノートパソコンのバッテリーの状態を確認する方法
- 現在入手可能な最高の Windows ラップトップ
Windows 10 では、必要なすべての仕様の詳細が提供されていますが、この情報を簡単に見つけることはできません。多くの技術データではなく、基本的な事実のみが必要な場合、PC の仕様を確認することも混乱する可能性があります。
システム仕様の概要を取得するためにサードパーティ プログラムに料金を払ってインストールするのではなく、どこを見ればよいかさえわかっていれば、詳細を自分で見つけることができます。
Windows 10でPCのスペックを確認する3つの方法を説明します。
How to check your PC specs in Windows 10: Use the Settings app
The Settings app in Windows provides the easiest way to get an overview of your PC’s specifications, although it includes less information than other methods. Here’s how to check your specs through Settings.
1. Click the Windows 10 Start button and select the gear icon, which is located above the Power option, to open the Settings app.
![Windows 10 で PC のスペックを確認する方法 - [設定] を開きます](/public/images/futurecdn/Db7JicrcJUt5ni7fLcGHcZ-320-80.jpg)
2. When the Settings window opens, click the System option in the top-left corner.
![Windows 10 で PC のスペックを確認する方法 - [システム] をクリックします](/public/images/futurecdn/25ZZaq6DFZV53xuTx4MEgm-320-80.jpg)
3. Scroll down the list on the left-hand side and select About.
Look in the “Device specifications” section for useful information about your processor, installed RAM, and system type (64-bit or 32-bit), as well as your Windows product key.
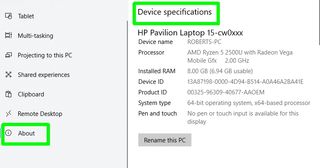
4. Scroll down the right-hand side of the window to the “Windows specifications” section.
Here you’ll see details of your Windows edition, version, and build, along with the date the last feature update was last installed.
Click the Copy button below either section to copy the PC specs to your clipboard, so you can paste them into a document or email.
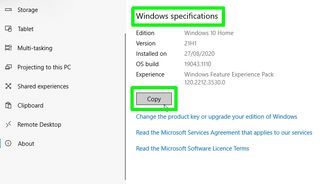
How to check your PC specs in Windows 10: View System Information
コンピューターのコンポーネントに関する技術的な詳細が必要な場合は、Windows 10 のシステム情報パネルから PC の仕様を確認できます。この便利だが比較的隠れた機能にアクセスする方法を次に示します。
1. Windows の検索ボックスに「システム情報」と入力し、結果の上部にある 「システム情報」をクリックします。
または、Windows キーと R を押して [ファイル名を指定して実行] ボックスを開き、「msinfo32」と入力して Enter キーを押します。
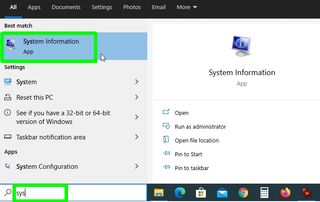
2. [システム情報]パネルが開き、ウィンドウの右側に システムの概要が表示されます。
これにより、プロセッサ、マザーボード、物理メモリと仮想メモリの両方で使用可能なメモリなど、PC の仕様に関する多くの役立つ情報が提供されます。
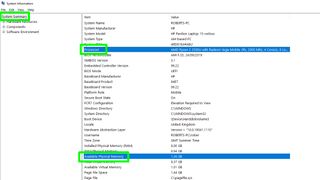
3.さらに詳しい技術情報を取得するには、ウィンドウの左側にあるオプションをクリックして、さらにオプションのツリーを開きます。
たとえば、「コンポーネント」、「ネットワーク」、「アダプター」の順に選択すると、アダプターのタイプ、IP アドレス、デバイスドライバーなど、インターネット接続に関する情報が表示されます。
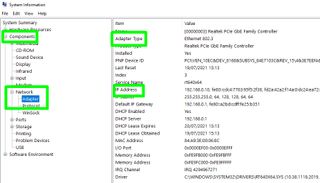
4. PC にインストールされているすべてのドライバーの詳細を表示するには、[ソフトウェア環境] ツリーを開き、[システム ドライバー] をクリックします。
これには、すべてのドライバーがリストされ、その場所、動作、実行中かどうかなどの詳細が表示されます。
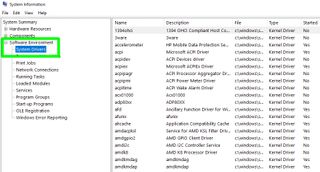
Windows 10 で PC のスペックを確認する方法: コマンド プロンプトを使用する
システム情報から得られる情報が多すぎる場合は、Windows コマンド プロンプトを使用して PC の仕様のよりわかりやすい概要を取得できます。入力する必要があるコマンドは次のとおりです。
1. Windows キーと R を押して[ファイル名を指定して実行] ボックスを開き、「cmd」 と入力して [OK] をクリックするか、Enter キーを押します。
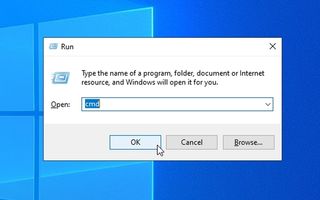
2.コマンド プロンプト ウィンドウが開いたら、「sysinfo」と入力して Enter キーを押し、PC の仕様のリストを表示します。
これには、PC の登録所有者、システム モデル、メモリ、言語とタイム ゾーン、ネットワーク情報などの役立つ詳細が含まれます。
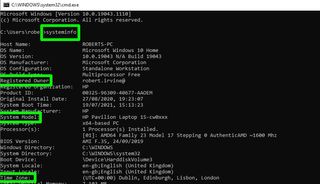
3.仕様のリストを文書または電子メールにコピーするには、キーボードのCtrl キーと A キーを押してコマンド プロンプト ウィンドウ内のすべてを強調表示し、 Ctrl キーと C キーを押します。
Ctrl キーと V キーを押して仕様を他の場所に貼り付け、保存、印刷、共有できるようにします。
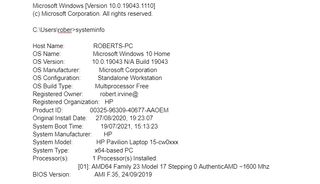
Windows に関するその他のヒント
以上です。さらにヒントが必要な場合は、他の優れた Windows 10 ガイドをご覧ください。
Windows 10 のプロダクト キーを確認する方法| Windows 10 でファイルを暗号化する方法| Windows 10 のインストール方法| Windows 10 で Bluetooth をオンにする方法| Windows 10 でスクリーンショットを撮る方法| Windows 10 セーフ モードで起動する方法| Windows 10 で画面を録画する方法| Windows 10 でドライバーを更新する方法| Windows 10でネットワーク ドライブに ping をマッピングする| Windows 10 をアップデートする方法| Windows 10 でパスワードを変更する方法| Windows 10 で出荷時設定にリセットする方法| Windows 10 を高速化する方法|Windows 10 を再インストールする方法| Windows 10 で画面を回転する方法| PC の CPU 温度を確認する方法| Windows 10でシステムの復元を使用する方法
