自宅で仕事をしている場合、新しい作業環境でどのように集中できるか少し心配になるかもしれません。ただし、Windows 10 ユーザーにとっては、見逃しがちなフォーカス アシストという機能が役に立ちます。
スイッチをフリックすると、予定通りに進む必要があるときに通知やアラートなどの邪魔をすることがなくなります。これを効果的に使用すると、気を散らすものに対する秘密兵器になります。フォーカス アシストの使用方法を説明するガイドのヒントに従って、この便利な機能をマスターしてください。
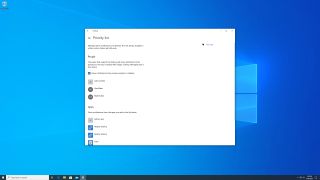
1.フォーカスアシストをオンにする
最も簡単に始める方法は、画面の右下隅にあるアクション センター アイコン (吹き出しのように見えます) をクリックすることです。
When the Action center opens, click the Focus Assist button in the bottom-left corner. This will cycle through your options, including turning Focus Assist on for priority apps only, for alarms only, or turning it off. We’ll discuss these options in more detail shortly.
Using Focus Assist this way uses Windows 10’s default options, but you’ll want to customize them if you are looking for a bit more control.
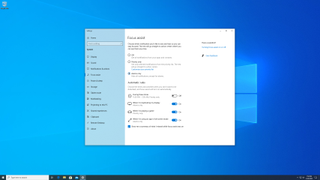
2. Allow your alarms through
To change the default settings, type “Focus Assist settings” into the Windows 10 search box and click the first result. At the top of the resulting Settings pane you’ll see the three main options for Focus Assist: “Off,” “Priority only,” and “Alarms only.”
Select “Alarms only” to mute everything except alarms. This is useful if you’re working from home and don’t want to be bombarded with various app notifications, but still need to get your reminders to start certain tasks, for example. Enabling that setting may be enough to help keep you on track.
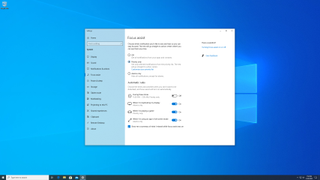
3. Only permit priority apps
Choosing “Alarms only” may be too much of a blanket option for you, however. There are times when you want to allow certain apps to notify you of events, but block others – for example, you probably won’t want to miss an important email from your boss while you’re working from home.
To get more control, select “Priority only” instead of “Alarms only.” This will allow your priority apps and people to get through, but block everything else. You can choose what exactly gets let through by clicking “Customize your priority list.”
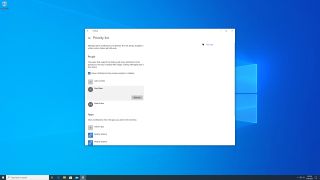
4. Prioritize key people
It’s a good idea to add important colleagues to your priority list to ensure their messages reach you. After clicking “Customize your priority list,” click “Add contacts” under the People heading.
You can scroll through the resultant list or search for contacts. Once you’ve found one you want to add, click their name and they’ll be added to a running tally; click the check mark to add your selected contacts to your priority list.
You can remove them by clicking their name in the priority list settings pane, then clicking Remove. If you have contacts pinned to the taskbar, you can also tick a checkbox to get notifications from them.
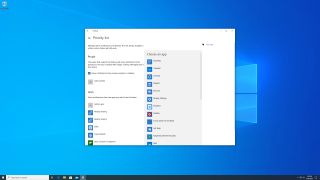
5. Choose priority apps
Just like contacts, you can choose certain apps that will always be allowed through. In the Apps section, choose an app from the list, or click “Add an app” if you don’t see the one you want.
Note that this is mostly limited to apps that are available on the Microsoft Store; desktop apps that have been downloaded from other sources will not appear in this list.
If there’s a notification-happy app that isn’t in the priority list, you may have to open it and alter its notification settings separately.
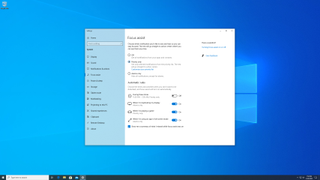
6. Set automatic rules
Instead of fiddling with Focus Assist every time you need to concentrate, set up a few automatic rules to have it take care of things for you. That’ll save time and let you get on with more important jobs.
自動ルールは「こんな時」「複製表示時」「ゲームプレイ時」「全画面モードでアプリを使用している時」の4種類です。それぞれに 1 つまたは 2 つのデフォルト設定があります。これらに満足したら、対応する設定の横にあるスライダーをクリックして有効にします。
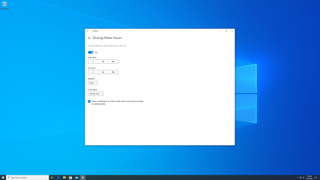
7. 自動ルールのカスタマイズ
自動ルールをクリックすると、より詳細に制御できます。ここでは、各設定の動作についても詳しく説明します。
有効にすると、さらにオプションが表示されます。たとえば、フォーカス アシストをいつ自動的に開始および終了するか、何曜日に実行するか、優先リストやアラームを許可するかどうかを選択できます。これは、勤務時間中の煩わしい気を散らすのを防ぐのに最適です。
これらの各ルールには、フォーカス アシストが自動的にアクティブになったときにアクション センターに通知を表示するオプションもあります。

8. 見逃した内容を取り戻す
フォーカス アシストに非表示の通知がある場合は、アクション センター アイコンが塗りつぶされます。それ以外の場合は空になります。アイコンをクリックすると、フォーカス アシストがオンになっている間に静かにされた通知の概要がアプリごとにグループ化されて表示されます。
メッセージをクリックすると、その親アプリでメッセージが表示されます。個々の通知やグループを非表示にしたり、アプリの通知設定を調整したり、そのアプリのアラートをオフにしたりできます。アプリ名を右クリックすると、優先リストに追加できます (Microsoft Store アプリの場合)。電子メールなどの場合によっては、アクション センター内からアラートにフラグを立てたり、アーカイブしたり、無視したりできます。
- これらは2020 年の最高のラップトップです
