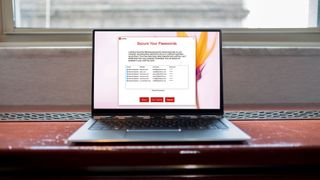
パスワードをロックダウンする
セキュリティの専門家は、「サイトごとに異なるパスワードを使用する」、「辞書の単語を一切使用しないようにする」などの知恵を提供することがよくあります。しかしその後、彼らは「辞書の単語の羅列は、ランダムな文字の寄せ集めよりも安全である」のような矛盾したことを言うでしょう。
これらのセキュリティ専門家が私たちに楽な生活を送ってほしいわけではないことは明らかです。ただし、オンラインのセキュリティは重要です。サイト間でパスワードを共有すると、そのうちの 1 つがハッカーによってパスワード データベースを紛失した場合、それらすべてのサイトのセキュリティが危険にさらされます。
ただし、多くの長いパスワードを覚えるのは困難です。全部本に書きますか?誰かがその本を手に入れたら、どうなるでしょうか?すべてを管理するには、パスワードで保護された安全なサービスを使用する方がはるかに優れています。
- 市場で最高のパスワードマネージャーのリストをまとめました
- これらは最高のパスワード回復ソリューションです
- 最高のビジネス用パスワード管理ソフトウェアのまとめをご覧ください。
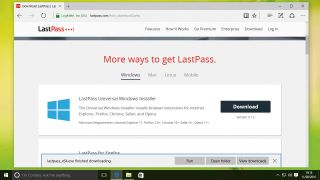
1. それを手に入れる
LastPass は完全にオンラインで使用できますが、PC でそのブラウザ拡張機能を使用してサイトへのログインを管理する方がより効果的です。
実際に設定したパスワードを覚える必要はありません。LastPass Web サイトにアクセスし、ユニバーサル Windows インストーラーをダウンロードすると、ブラウザーに追加されます。
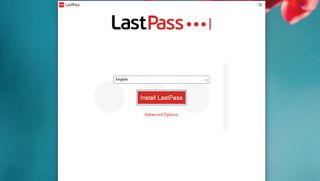
2. インストールする
Windows がアプリで PC に変更を加えるかどうかを尋ねる場合は、「はい」をクリックします。「LastPass をインストール」をクリックし、「新しいアカウントを作成」をクリックします。次に、マスター パスワードを設定する必要があります。マスター パスワードは、覚えておく必要がある唯一のパスワードです。
それを良いものにし、他では使用したことのないものにしてください。十分な強度を確保するために、緑色のバーをいっぱいにしてみてください。「アカウントの作成」をクリックします。
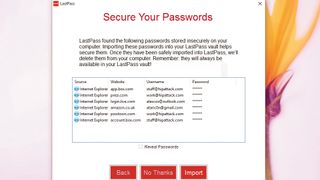
3. ロックダウンを開始する
LastPass は Web ブラウザを盗聴し、この時点で安全に保存されていないパスワードの検出を試みます。「インポート」を押すと、それらが安全な保管庫に取り込まれ、それらへの安全でない参照が削除されます。
LastPass は、自動的にインストールできなかったブラウザを開くようになります。ブラウザ拡張機能をインストールするには、それぞれの手順に従う必要があります。
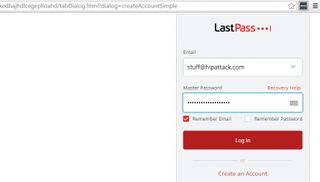
4. それを見つける
LastPass は、お好みのWeb ブラウザーで、アドレス バーの右側に灰色のアイコンとして表示されます。それを左クリックし、ステップ 2 の詳細を入力してログインします。セキュリティがさらに強化されるため、マスター パスワードを記憶させないことをお勧めします。
次に、ユーザー名とパスワードの入力を要求するサイトに移動します。ここでは、outlook.com を使用しています。
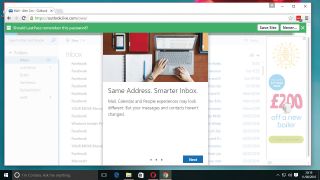
5. 思い出作り
ログイン テキスト ボックスの外観は通常とは少し異なり、右側に LastPass のロゴが表示されます。いつものようにユーザー名とパスワードを入力すると、LastPass は詳細を記憶するための緑色のバーをポップアップ表示します。
「サイトを保存」をクリックし、次のページで詳細を確認します。次に、サイトからログアウトして戻ってきます。LastPass があなたの詳細を自動的に入力していることがわかります。
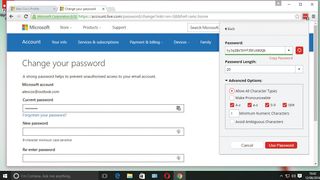
6. キャラスープ
新しい安全なパスワードを作成しましょう。選択したサイトのアカウント設定ページに移動し、パスワード変更部分を見つけます。
新しいパスワードを要求されるまで、サイトで要求されるすべての詳細を入力します。LastPass アイコンをクリックし、[安全なパスワードを生成] をクリックし、コントロールを使用して適切に複雑な文字の組み合わせを作成します。それをコピーしてパスワードボックスに貼り付けます。
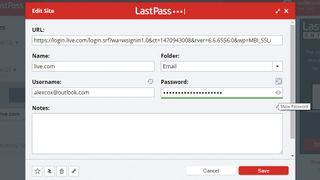
7. 金庫の中
LastPass の保管庫には、LastPass がインストールされていないデバイスにログインするためにパスワードを使用する必要がある場合に備えて、パスワードが保存されます。LastPass 拡張機能の [My Vault] オプションをクリックするか、lastpass.com にアクセスして詳細情報を入力してログインすると、それが表示されます。
パスワードが必要なログインを見つけて、スパナ アイコンをクリックし、次に目のアイコンをクリックしてすべてを表示します。
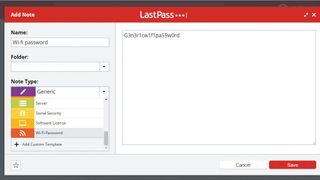
8. さらなる秘密
保管庫はパスワードを保管するだけの場所ではありません。暗号化されたスペースを使用して、WiFi パスワード、パスポート情報、銀行口座情報など、秘密にしておきたいもの (ただし、すぐにアクセスする必要があるもの) を保存できます。ただし、後者には注意が必要です。
メモ帳アイコンをクリックし、「安全なメモを追加」をクリックしてフォームに記入します。必要に応じて写真や文書を添付できます。
- この記事は気に入りましたか? Windows のヘルプとアドバイスで、PC を最大限に活用する方法や新しいことを見つけてください。今すぐサンプラーの特別オファーをご利用ください。