
Windows 10のオーディオを修正する
Windows 10へのアップグレードにはさまざまな利点がありますが、サウンド出力に問題が発生し、映画を楽しめなくなったり、PC のスピーカーから何も聞こえなくなったりする人もいるとの報告があります。
たとえば、VIA HD Audio を搭載した PC を使用しているユーザーは、特定のアプリからの音声しか聞こえないことに気づきました。幸いなことに、この問題の影響を受けた場合は回避策があります。
「再生デバイス」を右クリックし、オーディオ出力デバイスを右クリックして、デフォルトのデバイスとして設定します。次に、マウスの左ボタンでデバイスを選択し、「プロパティ」を選択し、「拡張機能」タブを選択して、「すべての拡張機能を無効にする」にチェックを入れます。
これで問題は解決するはずです。音声の問題を抱えている他の人は、次の手順を試してください。その効果の高さに驚くでしょう。
- Windows 10 の使用方法に関するガイドのコレクションをご覧ください。
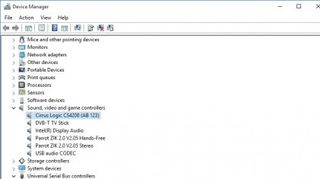
1. ドライバーの問題
最も一般的なサウンドの問題は、ユーザーが PC のサウンド カードまたはオーディオ チップのデバイス ドライバーを更新していないことが原因です。[スタート] メニューを開き、検索フィールドに「デバイス マネージャー」と入力します。
ユーティリティをクリックして起動すると、アイコン オプションのリストが表示されます。「サウンド、ビデオ、およびゲーム コントローラー」を選択します。PC にサウンド カードが搭載されている場合は、ここにサウンド カードが表示されます。カード プロファイルをクリックして開きます。
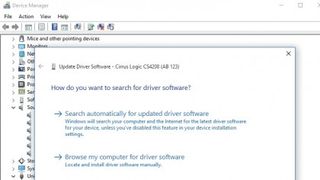
2.ドライバーを更新する
次に、「ドライバー」タブをクリックし、「ドライバーの更新」オプションを探します。それを選択すると、Windows がオンラインで正しいドライバーを検索してダウンロードし始めます。
検索結果が空の場合は、サウンド カードの製造元の Web サイトにアクセスして、ダウンロードする適切なドライバーを見つけてください。ドライバーの更新が完了したら、PC を再起動し、問題が解決されたことを確認します。
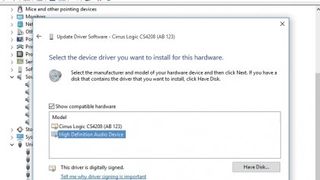
3. 汎用ドライバー
サウンド カード ドライバーを更新しても問題が解決しない場合は、Windows の汎用オーディオ ドライバーを試してください。「デバイス マネージャー」を開き、サウンド カードを右クリックして、「ドライバー ソフトウェアの更新…」を選択します。
[コンピューターを参照してドライバー ソフトウェアを検索する] を選択し、[コンピューター上のデバイス ドライバーのリストから選択します] を選択します。リストから「High Definition Audio Device」をクリックし、「インストール」をクリックしてPCを再起動します。
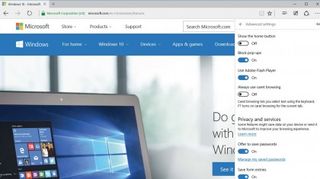
4. ブラウザの問題
サウンドの問題が、 Edge の使用時にオンラインでサウンドが聞こえないことに限定されている場合は、 Adobe Flash Playerに問題がある可能性があります。
Edge ブラウザを開くと、ウィンドウの上隅に 3 つの点が付いたボタンが表示されます。このボタンをクリックし、「設定」を選択し、リストの一番下にある「詳細設定」を選択します。「Adobe Flash Player」の横にあるトグルがオンになっていることを確認します。
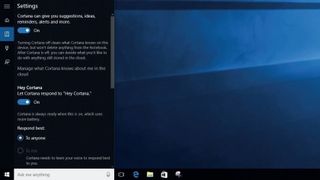
5. コルタナは言うことを聞かない
Microsoft 音声アシスタントCortanaを有効にすると、 「こんにちは、Cortana」という言葉を聞くとコマンドを聞くようになります。あなたの声が聞こえない場合は、PC のマイクがオンになっていることを確認してください。
また、設定を確認してください。Cortana を開き、ノートブック アイコンを選択して、[設定] を選択します。Cortana が「Hey, Cortana」をリッスンするオプションがオンになっていることを確認してください。

6. ケーブルを確認する
スピーカーとヘッドフォンのポートにケーブルが緩んでいないか、ジャックやフレックス ワイヤーが間違っていないか、接続不良がないかを確認してください。
また、電源を確認し、音量コントロールを上げてみてください。一部のスピーカーやアプリには独自の音量コントロールがあるため、すべてを確認する必要がある場合があります。ヘッドフォンが接続されているときは、スピーカーがオフになるように設定されている可能性があることに注意してください。
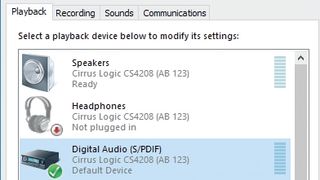
7. デフォルトのデバイスを設定する
USB または HDMI を使用してオーディオ デバイスに接続している場合は、何かを聞く前にそのデバイスをデフォルトとして設定する必要がある場合があります。
これを行うには、[スタート] メニューを開き、検索ボックスに「サウンド」と入力し、[設定] の結果のリストからサウンドを選択します。次に、「再生」タブをクリックし、接続しようとしているデバイスを選択して、「デフォルトに設定」をクリックします。これが機能しない場合は、デバイスを別のポートに接続します。
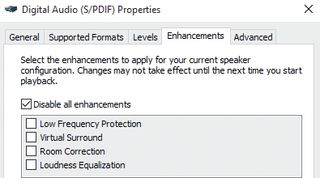
8. 悪い拡張機能
場合によっては、Microsoft またはサードパーティが設計したオーディオ拡張機能に問題がある可能性があります。幸いなことに、それらをオフにすることができます。
スタートを開き、検索に「サウンド」と入力し、「設定」の結果のリストから「サウンド コントロール パネル」を選択します。「再生」タブを選択し、「デフォルトのデバイス」を右クリックして「プロパティ」を選択します。
「拡張機能」タブで、「すべての拡張機能を無効にする」にチェックを入れます。
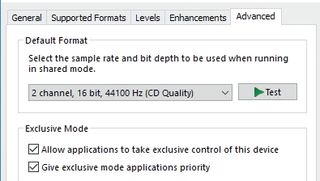
9. オーディオ形式を変更する
場合によっては、互換性のないドライバーやサードパーティのオーディオ ソフトウェアが再生に影響を与える可能性があるため、オーディオ形式が問題の原因となっているかどうかを確認してください。
[サウンド コントロール] パネルで [再生] を選択し、[既定のデバイス] を右クリックして [プロパティ] を選択します。「詳細」を選択し、「デフォルトの形式」で設定を変更し、オーディオを再テストします。それが機能しない場合は、別の形式を試してください。
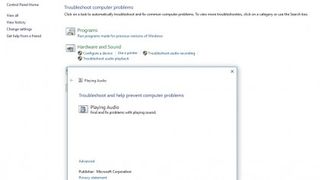
10. トラブルシューター
他のすべての努力で問題を解決できない場合は、Windows 10 のネイティブ オーディオのトラブルシューティング ツールを試してください。場合によっては、抱えている問題が解決されることがあります。
実行するには、[スタート] を開き、検索ボックスに「トラブルシューティング」と入力し、[設定] の結果からトラブルシューティングを選択します。次に、「ハードウェアとサウンド」で「オーディオ再生のトラブルシューティング」をクリックし、表示されるウィンドウで「次へ」をクリックします。
- この記事は気に入りましたか? Windows のヘルプとアドバイスで、PC を最大限に活用する方法や新しいことを見つけてください。今すぐサンプラーの特別オファーをご利用ください。