
1. はじめに
写真、ドキュメント、その他のファイルを電子メールで送信する必要はなくなりました。AirDrop というより良い方法が登場しました。暗号化された接続を使用して、近くの Mac と iOS デバイスの間で無線でファイルを送信します。
優れているのは、従来のファイル共有方法とは異なり、難しい設定が必要ないことです。直接接続が確立されるため、転送に関与するデバイスは同じ Wi-Fi ネットワークに接続する必要はありません (ただし、AirDrop は接続されていても機能します)。ただ近くにいればいいのです。
Mac では、Finder ウィンドウのサイドバーで AirDrop を選択するか、「移動」>「AirDrop」を選択すると、ファイルを受信できる近くにいる人のアイコンが表示されたウィンドウが表示されます。窓の下部の可視性を自分でコントロールします。ファイルやフォルダをドラッグして他の人のアイコンにドロップすると、受信者は転送を受け入れるか拒否するかを尋ねられます。
ユーザーの iOS デバイスに、あなたが共有しているものを読み取ることができるアプリがない場合、ユーザーは App Store と、そのアイテムを処理できると思われるアプリのリストに誘導されます。
AirDropの見つけ方
AirDrop は Finder 以外の場所でも利用できます。Safari、プレビュー、マップ、その他多くのアプリに表示される [共有] ボタンをクリックして、見ているものを共有します。この方法で AirDrop を使用すると、近くの人々を再度リストするシートが開きます。いずれかをクリックして送信します。
AirDrop にアクセスすると、どこにいても「探している人が見つかりませんか?」というメッセージが表示されます。人物リストの下に表示されます。これをクリックして「古い Mac を検索」すると、OS X Lion 以降を実行している Mac 間でのみ機能する古い AirDrop に切り替わります。
このバージョンの AirDrop は iOS デバイスと通信できませんが、その他の多くのモデルの Mac で動作します。support.apple.com/kb /PH18947 にある Apple のリストを参照して、お使いのモデルに互換性があるかどうかを確認できます。
Mac との間でファイルを AirDrop でやり取りする方法は次のとおりです。
- 最高の Mac VPNオプションの1 つでオンラインで身を守りましょう
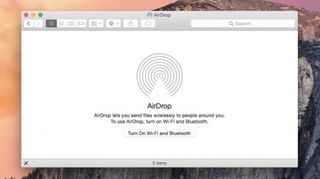
1.AirDropを起動する
ファイルを転送したいデバイス上で、AirDrop ウィンドウを開きます。Mac では、Finder ウィンドウのサイドバーでクリックするか、「移動」>「AirDrop」を選択するか、Command + Shift + R を押します。Bluetooth または Wi-Fi がオフになっている場合は、ボタンをクリックしてオンにし、AirDrop が機能できるようにします。
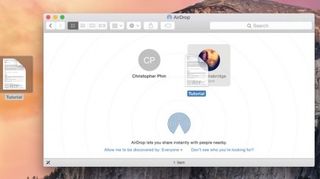
2. ファイルを送信する
Mac で、送信するファイルを見つけます。そのアイコンを他の人のデバイスのアイコン上にドラッグします。そのアイコンの下に「待機中」と表示され、受信側デバイスにポップアップが表示されるので、受信者はアイテムを受け入れるか拒否するかを選択できます。
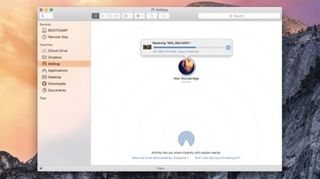
3. ファイルを受信する
人のアイコンの端の周りに青い円弧が成長し、進行状況を示します (クリックすると残り時間の推定値が表示されます)。受信したファイルはダウンロード フォルダーに保存されます。このフォルダーには、Finder サイドバー、[移動] メニュー、または Command + Option + L キーを押すことでアクセスできます。