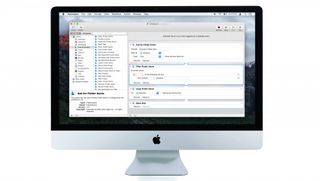
領収書を iCloud Drive 上のフォルダーに送信する
最近では、多くの量販店で請求される値上げの支払いを節約できることもあり、オンラインでショッピングをすることが多いでしょう。
街中を歩き回らなくても、ゆっくりと商品を選んで、あとは座って買い物が到着するのを待つことができます。すべての確認書、請求書、領収書は電子メールの受信箱にきちんと保存されるか、Web ブラウザーのチェックアウト画面に表示され、そこから参照用に保存できます。商品を請求したり返品したりする必要がある場合、必要な「書類」がどこにあるのか正確にわかります。フォルダーや封筒に滑り込むまで隠している場合はほとんどありません。
ただし、物事を放置するのは簡単で、すべてを受信トレイに浮かせたままにしたり、PDF を (その時点では) 完全に論理的なフォルダーにドラッグして、必要なときに再び見つけられなくなることに気づく誘惑にかられます。それ。
さらに、すべての領収書が PDF または何らかの添付ファイルとして提供されるわけではありません。電子メールの本文にテキストとして表示されるものもあれば、購入完了後に Web ページに表示されるものもあります。
だったらどうしようか?OS Xの [印刷] ダイアログの PDF ポップアップ メニューを使用すると、Web ページ、電子メール、またはその他の印刷可能なドキュメントの PDF を専用の Web Receipts フォルダに保存する方法が提供されます。これの問題点は、Web Receipts フォルダーの場所を制御できないことです。Web Receipts フォルダーはユーザー アカウントのドキュメント内に自動的に配置され、iOS デバイスや通常は他の Mac からもアクセスできない場所にあります。
iCloudドライブ
iCloud Driveにフォルダーを作成してそこに PDF を手動で保存することもできますが、それは面倒です。あるいは、 iOS 9の iCloud Drive アプリで特別なショートカット (シンボリック リンク) を作成して OS X 独自の Web Receipts フォルダをiCloud Drive に移動し、その内容をすべての Mac で利用できるようにすることもできます([設定] > [設定] でオンにします)。 「iCloud」>「iCloud Drive」>「ホーム画面に表示」)、および iCloud.com にサインインできる場所であればどこでも可能です。
ただし、ここでは、新しいワークフローを最初から構築します。これは、[印刷] ダイアログの [PDF] メニューに新しいコマンドとして表示されます。このルートにより、保存した PDF の名前と保存場所を完全に制御できます。
したがって、たとえば、仕事用の領収書と個人用の領収書を別のフォルダーに保存する別々のコマンドを作成することができます。
オートメータの紹介
これは、Automator ワークフロー、特にアプリの印刷プラグイン テンプレートを使用して行います。もちろん、これを使用して Web 領収書以外にもさまざまな処理を行うことができます。ここで示したテクニックを応用して、他の種類の印刷可能なドキュメントを保存したり、PDF ファイルを暗号化したり、電子メールで送信したりすることもできます。
技術的には、Automator を使用する作業はプログラミングですが、コードを書くという伝統的な意味ではありません。Apple には Xcode と呼ばれる、iOS および OS X 用のアプリを作成するための専用の方法がありますが、Automator はその他の人々向けのプログラミング ツールです。
ジェンガのデジタル ゲームを逆に考えてみてください。ジェンガ タワーをばらばらにするのではなく、積み重ねていき、追加する各レンガが Mac に実行を要求する特定のアクションになります。ただし、ジェンガ タワーと同じように、1 つのアクションを間違えると、ワークフロー全体で意図した結果が得られなくなります。
Photoshop や Microsoft Word で同じタスクを複数回実行するために使用したステップバイステップのルーチンと同じように、各アクションをマクロとして考えてください。
Automator ワークフローは、特定のアプリ内での実行に制限されないため、通常のマクロよりもスマートです。OS X の印刷システムからの出力を処理して PDF に変換し、結果のファイルに対して追加のタスクを実行するワークフローを構築しますが、スタンドアロン アプリのように動作するワークフローや、特定のアプリケーションを監視するワークフローを作成することもできます。フォルダーにドロップされたファイルに対してアクションを実行します。
ワークフローでは、イメージ キャプチャ ユーティリティを使用してカメラからインポートされた画像を処理したり、OS X のディクテーション システムに特定の指示を与えたときにタスクを実行したり、カレンダー イベントのアラームが鳴ったときに実行したりすることもできます。
Apple は、便利なアクションのライブラリを提供することで、多くの面倒な作業をすでに行ってくれています。それぞれが Finder、カレンダー、メールなどのアプリのサービスを呼び出して、ファイル名の変更、イベントの設定、新しいメッセージの送信などのコア機能に直接アクセスできるようにします。
ワークフロー内の各アクションは、Web アドレス、名前、またはこの場合、電子メールで受け取った、または Web ページで表示された領収書の PDF などの入力を受け取り、それに対していくつかのアクションを実行します。そして、結果を返すか、それをチェーン内の次のアクションに渡してさらなる作業を行います。
全体的なタスクの達成に役立つアクションを選択し、それらを適切な順序でワークフローに追加するのはあなた次第です。
アクションは好きなだけ持つことができますが、それぞれが前のアクションの出力を理解する必要があります。たとえば、処理する色がないため、あるアクションでカレンダーからイベントを取得し、次のアクションでそのイベントに対して色補正を実行することはできません。
私たちのワークフロー
次の 6 つの手順では、[ファイル] > [印刷] を選択するか、Command + P キーを押したときにアクセスされる印刷プラグイン ワークフローを作成します。
メールで選択されたメッセージ、またはブラウザーに表示されている Web ページを入力として使用しますが、それをプリンターに直接送信するのではなく、まず PDF に変換し、PDF に一意の名前を付けます。保存されている他のドキュメントを上書きしたり、iCloud Drive に保存したりしないでください。
私たちのワークフローにはサードパーティのアクションは必要ありません。YosemiteとEl Capitan で提供されるアクションのみが必要です。これらのシステムは iCloud Drive にアクセスするために必要です。以前のバージョンの OS X を実行している場合は、終了手順を修正して、Dropbox や OneDrive などのサービスと同期するフォルダー、または自宅やオフィスの NAS (ネットワーク接続ストレージ) ドライブにファイルを保存することができます。 。
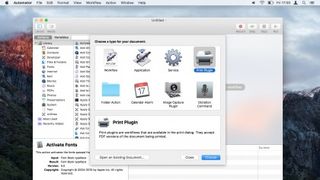
1. 印刷プラグインを作成する
Automator で、[ファイル] > [新規] を選択し、[印刷プラグイン] を選択して、[選択] をクリックします。このタイプのワークフローは、OS X の [印刷] ダイアログを拡張します。Web ブラウザとして Chrome を使用している場合は、Option + Command + P を押して、Chrome のカスタム ダイアログの代わりにそのダイアログを使用します。
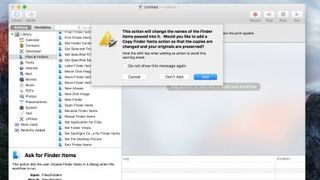
2.一意のファイル名を使用する
デフォルトでは、ワークフローが PDF をフォルダーに保存すると、すでにそこにある同じ名前のファイルが上書きされます。これを回避するには、最初の列で「ファイルとフォルダー」または「ファインダー」を選択し、「ファインダー項目の名前を変更」アクションを 2 番目の列から 3 番目の列にドラッグします。
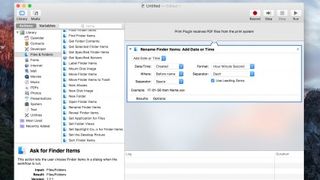
3. 時間を追加します
「ファインダー項目をコピー」アクションも追加するかどうかを尋ねられたら、「追加しない」をクリックします。「ファインダー項目の名前を変更」アクションで、「形式」を「時分秒」、「区切り記号」を「ダッシュ」、「名前の前の位置」を設定します。また、「先行ゼロを使用」をオンにします。
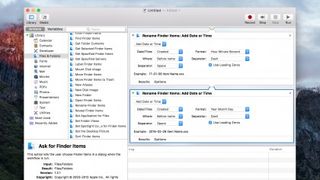
4. 日付を追加する
既存のアクションの下に別の「Finder アイテムの名前を変更」アクションを追加し、再度「追加しない」をクリックします。今回は、[形式] を [年 月] に設定し、その他のオプションは手順 3 と同様に設定します。
領収書には秒単位で一意の名前が付けられます。
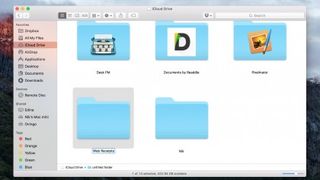
5. フォルダーを作成する
Finder で Shift + Command + I を押して iCloud Drive に移動します。「Web Receipts」というフォルダーを作成し、Automator に戻り、「ファインダー項目の移動」アクションをワークフローにドラッグし、ポップアップ メニューを使用して作成したフォルダーを選択します。
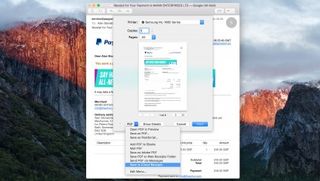
6. 保存してテストする
ワークフローを「iCloud 領収書に保存」という名前で保存します。[メール] で領収書を見つけて Command + P キーを押します。ダイアログの左下隅にある [PDF] をクリックし、ワークフローの名前をクリックします。
領収書の PDF が iCloud Drive 上に作成したフォルダーに保存されます。
- この記事は気に入りましたか? MacFormat 内で Apple デバイスを最大限に活用する方法に関するチュートリアル、ガイド、ヒントをさらに入手してください。今すぐサンプラーの特別オファーをご利用ください。