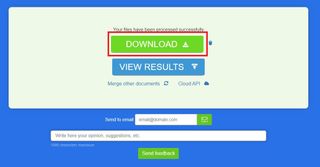PDF ファイルを JPG に変換する必要がある場合に朗報です。これを行うのに役立つツールが不足することはありません。
これらのツールの中には有料のものもあれば、無料のものの中には明らかに信頼できないものもありますが、幸いなことに、PDF ファイルを JPG ファイルに変換する迅速、簡単、無料の方法を見つけました。
一番良いところ?追加のソフトウェアをダウンロードする必要はありません。すべてブラウザで実行できます。つまり、PC、Mac、または Chromebook のいずれを使用しているかに関係なく、手順は同じです。
- 最高の PDF エディター
- 最高の無料 Android アプリ
- HEIC を JPEG に変換する方法をご覧ください
- WEBP を JPEG または PNG に変換する方法は次のとおりです。
- WebページをPDFとして保存する方法
このガイドは 2 部構成になっており、1 ページのドキュメントを変換する場合は前半だけが必要になる場合があります。ただし、複数のページがある場合は、JPG を 1 つのファイルに結合する必要があるため、後半が役に立ちます。
さっそく、PDF ファイルを JPG ファイルに変換する方法を説明します。
PDFをJPGに変換する方法
オンラインで PDF ファイルを変換する無料のツールはたくさんありますが、最もシンプルなものはおそらく Adobe のものです。
1. Adobe の変換サイトにアクセスします。問題のページは Adobe サイトではかなり隠されていますが、簡単に Google で見つけることができます。あるいは、代わりにこのリンクをたどることもできます(新しいタブで開きます)。
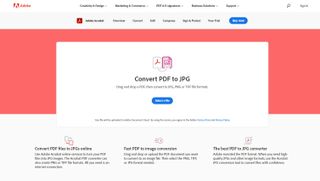
2. アップロードするファイルを選択します。「ファイルを選択」というラベルの付いたボタンを押して、変換する PDF を見つけます。
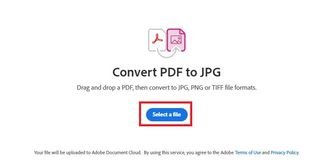
3. 設定を確認して変換します。ファイルが画面に表示されます。「変換先」ボックスで JPG が選択されていることを確認し (または、必要に応じて .PNG または .TIF に変更し)、「JPG に変換」をクリックします。
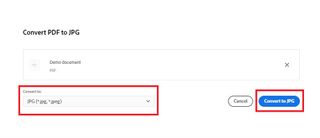
4. ファイルをダウンロードします。「ダウンロード」を押すと、JPG 変換がコンピュータに転送されます。サインインして他の人と共有することもできます。
繰り返しアクセスすると、ダウンロード用のアカウントの作成が要求されることに注意してください。この問題は、ページのブラウザーの Cookie をクリアするだけで無効にできることがわかりました。
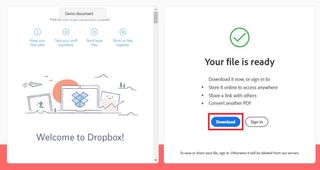
以上です。以前は PDF があったのに、JPG ファイルが作成されました。
変換したPDFを1つのJPGファイルにする方法
上記の方法 (および私たちが試した他の無料の解決策) の問題点は、PDF の各ページが異なる JPG ファイルになることです。文書が短い場合はそれでも問題ありませんが、10 ページの文書をまとめようとしている場合は、これを 1 つのファイルにまとめた方がよいでしょう。その方法は次のとおりです。
1. Aspose の Merger ツールにアクセスします。Aspose には、JPG ファイルを結合できる優れたユーティリティがあります。選択したブラウザでこのページ(新しいタブで開きます) にアクセスしてください。
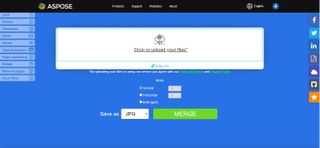
2. JPG ファイルをアップロードします。「ファイルをドロップまたはアップロード」というラベルのボタンを押します。前の手順ですべての JPG ファイルを選択し、送信します。
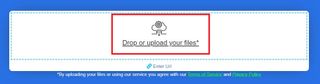
3. ファイルが正しい順序であることを確認してください。順序が正しくないと、文書の読みがおかしくなります。ページが昇順になるまで、緑色の上下矢印を使用してページの順序を変更します。
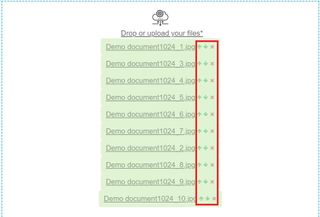
4. 希望する向きを選択し、「結合」をクリックします。この下には、ページの順序を指定する 3 つのオプションがあります。「垂直」ではページが上下に配置され、「水平」ではページが左から右に配置され、「両方」ではページがグリッド内に配置されます。決定したら「結合」を押します。
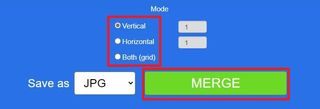
5. 結合されたファイルをダウンロードします。これで完了です。ダウンロードを押すだけでファイルがコンピュータに転送されます。