Apple はmacOS にいくつかの異なる暗号化ツールを組み込んでおり、Mac 全体または個々のファイルやフォルダーを暗号化できます。このガイドではその方法を説明します。
暗号化を使用すると、データはスクランブル化され、秘密キー、パスワード、またはポータブル RFID チップにアクセスしない限り、データを読み取る方法はありません。
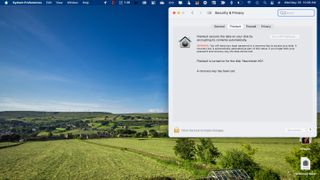
ファイルボルト
Mac をセットアップするとき、Apple は暗号化によってデバイス全体を保護するために「FileVault」を使用するかどうかを尋ねます。有効にすると、「FileVault」がバックグラウンドで動作し、すべてのファイルをその場で保護します。「FileVault」は Mac に暗号化を追加する最も簡単な方法であり、すべてをカバーするため最も広範囲に適用されます。
「FileVault」を有効にすると、パスワードの入力を求められます。Mac を再起動するか、スリープから復帰するたびにパスワードを使用する必要があります。暗号を確立する必要もあります。OS X Yosemite 以降では、これを iCloud アカウントにすることができ、コンピュータのロックを非常に簡単に解除できます。
If you rather not use iCloud FileVault recovery, you can create a local recovery key. The method is a tad more secure since the key is typically stored offline instead of on iCloud servers. However, most will choose iCloud since it provides for the most seemless process.
Regardless, without your password and iCloud account/recovery key, you won't be able to open your Mac, and your data will remain locked.
If you decide not to activate 'FileVault' during Mac setup, you can do so at any time by following a few steps. Go into the 'System Preferences' on your Mac, then choose 'Security & Privacy'. Click on the 'FileVault' tab, then select 'Turn on FileVault' and following the additional instructions.
同じ画面から「FileVault」をオフにすることができます。この場合、必ず左下のロックを選択してロックを解除し、「FileVault をオフにする」をクリックしてください。
「FileVault」を使用する最大の欠点はシステム リソースを使用することですが、古いデバイスよりも帯域幅が広い新しい Mac ではそれほど問題になりません。リスク要因もあります。リカバリーコードを紛失した場合、または iCloud アカウントにログインできなかった場合、コンピューターのファイルに永久にアクセスできなくなる可能性があります。
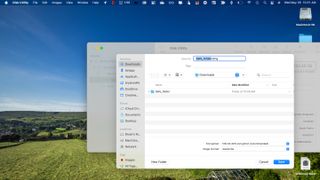
フォルダーを暗号化する
状況によってはコンピューター全体の暗号化が必要ないと思われる場合は、コンピューター上の個々のフォルダーを暗号化できます。これは、フォルダーを共有する場合に優れたソリューションを提供します。開始する前に、すべての関連ファイルを暗号化するフォルダーに追加してください。
データを暗号化するには、[Finder] > [アプリケーション] > [ユーティリティ] フォルダに移動します。「ディスクユーティリティ」を選択します。メニューの上部で、[ファイル] > [新しいイメージ] > [フォルダーからのイメージ] を選択します。パスワードを追加したいフォルダーを選択し、「選択」をクリックします。
次の画面で、暗号化のレベル (128 ビットまたは 256 ビット AES 暗号化) とパスワードを選択します。「選択」をクリックします。次に、「画像形式」の横にある「読み取り/書き込み」を選択します。「保存」を選択してウィンドウを終了します。
システムによるフォルダーの暗号化が完了したら、「完了」をクリックします。「ディスクユーティリティ」を終了します。
新しく作成された .dmg ファイルは安全です。.dmg ファイルは、他のファイルと同様に共有できます。いつでもダブルクリックして開きます。プロセスを完了するには、パスワードを入力する必要があります。
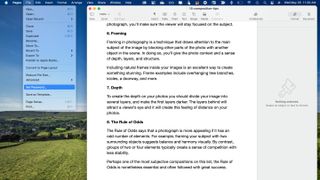
ファイルを暗号化する
macOS を通じて個々のファイルを暗号化することもできます。これは、「Notes」、「Keynote」、「Numbers」などの特定のネイティブ Apple アプリを介してのみ可能です。
「メモ」ファイルをロックするには、「メモ」アプリを開いて新しいファイルを作成します。次に、メモを右クリックして「メモをロック」を選択します。ファイルを保護するためのパスワードを追加します。
他のアプリの場合は、サポートされているアプリでドキュメントを表示し、[ファイル] > [パスワードの設定] を選択し、ファイルを保護するためのパスワードを追加します。
- ベスト MacBook および Mac: トップの Apple デスクトップおよびラップトップ
- Mac VPNでセキュリティをさらに強化しましょう
