Windows 10 ダーク モードを自動的にオンにする方法を知っていれば、毎晩この機能を手動でオンにする必要がなくなります。
他のソフトウェアやアプリと同様に、Windows 10 のダーク テーマは、夜間に PC を使用するときに目の疲れを防ぐ効果的な方法を提供します。アクティブにすると、タスク バー、メニュー (スタート メニューを含む)、ファイル エクスプローラーなどの組み込みアプリなどのシステム要素が暗くなり、互換性のあるサードパーティ アプリにも適用するオプションが追加されます。
問題は、ダーク モードをオンまたはオフにするには、毎回 Windows 10 の設定を詳しく調べる必要があることです。そのため、ほとんどの人は明るいテーマまたは暗いテーマを選択し、それを使い続けるのです。
- 現在入手可能な最高の Windows ラップトップ
- Chrome ダークモードをオンにする方法:知っておくべきことすべて
- Android、iPhone、デスクトップでFacebook ダークモードを使用する方法
Windows 10 オート ダーク モード(新しいタブで開きます)と呼ばれる無料プログラムをインストールすると、目にも一般的にも作業が簡単になります。これにより、昼夜を問わず、または現在の場所の日没時に、Windows 10 ダーク モードが自動的にアクティブになります。その後、スケジュールされた時刻または日の出時に PC をライト モードに戻します。
以下のガイドでは、Windows 10 の自動ダーク モードを構成する方法を説明します。これにより、最適なタイミングでダーク テーマをオンまたはオフにできるようになります。モードに合わせてデスクトップの背景を変更する方法も紹介します。
Windows 10のダークモードを自動的にオンにする方法
1. Windows 10 オート ダーク モードのGitHub リリース ページ(新しいタブで開きます)にアクセスします。「AutoDarkMode_v3_0_1_Setup.exe」のリンクをクリックしてプログラムをダウンロードします。
ダウンロードしたら、ファイルを開いてインストールを開始します。
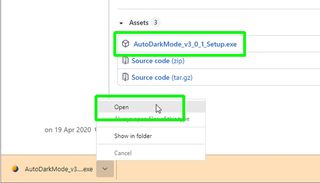
2. Windows 10 オート ダーク モードのインストールは非常に簡単で、必要なディスク容量は 4.3MB のみです。
セットアッププロセスの最後に、「自動ダークモードの起動」チェックボックスが選択されていることを確認し、「完了」をクリックしてプログラムを開きます。
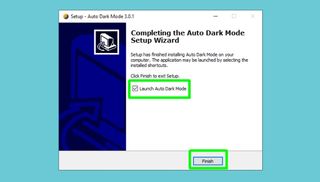
3. Windows 10 オート ダーク モードが開き、時間設定が表示されます。最初に行うことは、「テーマの自動切り替えを有効にする」チェックボックスを選択して、プログラムが動作できるようにすることです。
次に、「カスタム時間を設定する」か、Windows 10 のダークテーマを日没から日の出まで自動的にオンにするかを選択します。
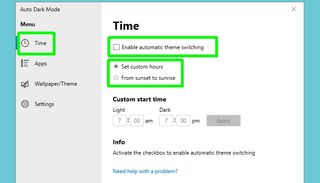
4. [カスタム時間を設定する] を選択すると、 Windows 10 のライト テーマをいつ使用するか、いつダーク テーマに切り替えるかを指定するよう求められます。
「明るい」ボックスと「暗い」ボックスに希望の時間を入力し、「適用」をクリックして確定します。
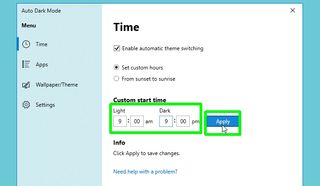
5. [日没から日の出まで] を選択した場合、 Windows 10 の自動ダーク モードは、現在地を自動的に検出し、関連する日没と日の出の時刻を検出して、ダーク モードに切り替えたり、ダーク モードから切り替えたりします。
「明るい」ボックスと「暗い」ボックスに異なる数値を入力することで、これらの時間を必要なだけ分単位でオフセットできますが、これは必須ではありません。完了したら、「設定」をクリックします。
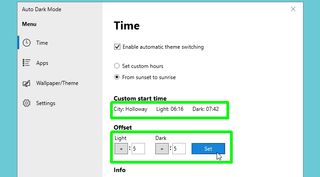
6.左側のメニューで [アプリ] をクリックし、Windows 10 のダーク テーマをシステム要素、アプリ、またはその両方に適用するかを選択します。
[アプリ] ドロップダウン メニューをクリックし、[システムに適応する]、[常に明るい]、または [常に暗い] のいずれかを選択し、[システム] に対しても同じ操作を行います。後者には、ダーク モードのときに タスク バーにアクセント カラーを適用するオプションもあり、個々のボタンをより簡単に区別できます。
さらにオプションを使用すると、Windows 10 のダーク テーマを Microsoft Office および Edge に自動的に適用できますが、ブラウザーの「レガシー」 (Chromium 以前) バージョンのみに適用されます。
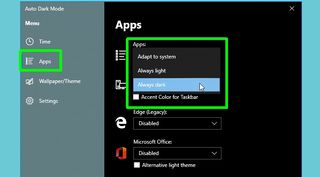
7.次に、[壁紙/テーマ] をクリックします。これにより、ダーク モードかライト モードに応じて、異なるデスクトップの壁紙を自動的に切り替えることができます。
「デスクトップの背景を設定」を選択し、各モードで使用する画像を選択するか、いずれかのモードで「現在の背景を使用」を選択します。「保存」をクリックして選択内容を確認します。
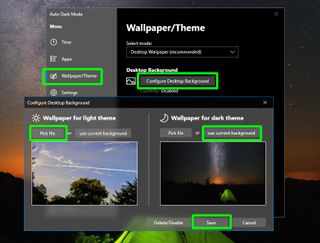
時間帯に応じて、さまざまな Windows テーマを切り替えることもできますが、ほとんどのユーザーにとっては、ライト モードまたはダーク モードの選択で十分でしょう。
