iOS 15 でメールを非表示にする方法を学ぶと、すぐにスパムでいっぱいになる可能性のある受信トレイから不要なメールを遠ざける簡単な方法になる可能性があります。
あなたが最高の iPhone、最高の iPad 、またはiOS 15を実行しているその他のデバイスの所有者であれば、iCloud+ に登録して、Hide My Email と呼ばれるサービスにアクセスできます。これにより、サービスにサインアップするときに実際の電子メール アドレスを共有する必要がなくなります。代わりに、Hide My Email は、選択した個人アカウントに転送するアドレスを生成します。これにより、受信トレイに表示される内容の管理もはるかに簡単になります。
目的に応じて異なるアドレスを作成できるため、たとえば、ランダムに生成された電子メール アドレスをフォーラムへのサインイン専用に 1 つ、ショッピング用に 1 つ、さまざまなサービス用に 1 つずつ持つことができます。Hide My Email で作成したアドレスに不要なメッセージが大量に送信されていることがわかった場合は、そのアドレスを非アクティブ化するか、削除するだけで済みます。また、目的を達成したら削除して、1 回限り使用するための Hide My Email アドレスを生成することもできます。
iOS 15の設定アプリでメールを非表示にする方法
Hide My Email を使用する最初のステップは、設定アプリでダミーのメール アドレスを作成することです。「メールを非表示にする」機能を利用するには、デバイスで iOS 15 以降が実行されている必要があることを忘れないでください。
1.「Hide My Email」を使用して新しいメールアドレスを作成するには、設定アプリを起動し、 「 Apple ID」をタップします。Apple ID でサインインしていない場合は、「[デバイス] にサインイン」をタップします。
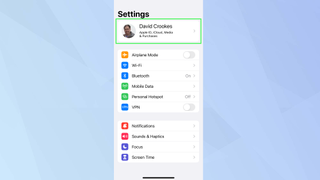
2. Apple ID アカウントページに移動したら、「iCloud」をタップします。
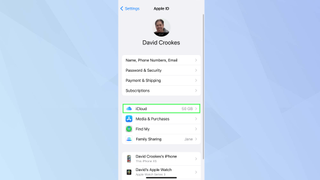
3. [メールを非表示にする] をタップします。ここでダミー アドレスも管理できます。
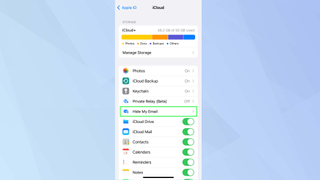
4.作成した電子メール アドレスがここにリストされます。個人の受信箱に転送するランダムなアドレスを生成するには、「+ 新しいアドレスを作成」をタップします。
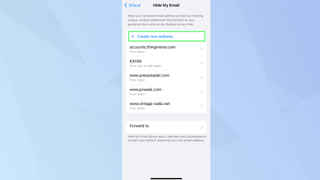
5.一意のランダムな電子メール アドレスが生成されます。問題がなければ「続行」をタップするか、別のアドレスが必要な場合は 「別のアドレスを使用」をタップします。
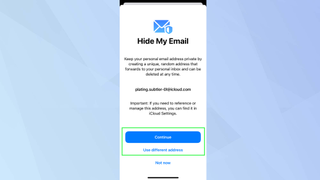
6.状況に応じて異なる電子メールを作成できます。おそらく、特定のサービスへの新規サインイン用に 1 つが必要になるでしょう。「アドレスにラベルを付ける」をタップし、名前を付けます。メモを追加することもできますが、これはオプションです。
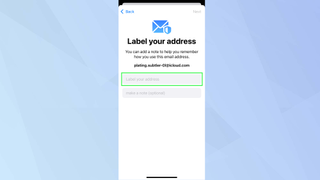
7.完了したら、「次へ」をタップします。確認ページで 「完了」をタップします。
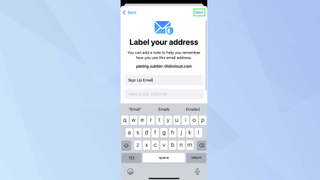
Safari でメールを非表示にする方法
iOS 15 の Safari 内でランダムで一意のメール アドレスを作成することもできます。これにより、設定アプリを起動し続ける必要がなく、サービスに簡単にサインアップできるようになります。ただし、作成したすべてのアドレスは引き続き設定アプリで管理できます。
1. Safari でページにアクセスし、メールフィールドをタップします。これを行うと、キーボードの上にある 「メールを非表示にする」をタップできます。
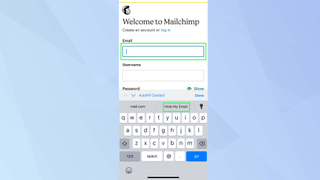
2.ランダムなメールアドレスが作成されます。メールの転送先が表示されます。問題なければ、「使用」をタップします。
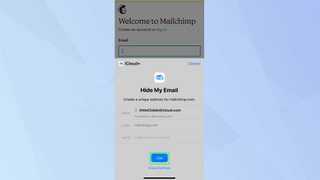
メールアプリでメールを非表示にする方法
メール アプリ内の [メールを非表示] によって生成されたアドレスを使用してメールを送信することもできます。これには iOS 15.2 以降が必要です。
1. メールアプリを起動し、電子メールを作成します。次に、「差出人フィールド」をタップし、使用できるメールアドレスのリストを下にスクロールします。「メールを非表示にする」をタップします。
![iOS メール アプリの新しいメール フィールドに [メールを非表示にする] オプションが強調表示されている](/public/images/futurecdn/X3KcwUT7yTvCNJtNC8Egj7-320-80.png)
2. [From] フィールドに [Hide My Email] が表示されます。メールを作成し、完了したら[送信] をタップします。受信者にはあなたの「Hide My Email」アドレスのみが表示されますが、受信者が返信すると、そのメールはあなたの個人メール アカウントに転送されます。
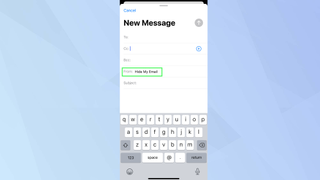
Hide My Email アドレスを無効にする方法
気が変わった場合、または生成した電子メール アドレスを再度使用したくない場合は、一時的に無効にすることができます。その間、そのアドレスに送信されたメールは実際のメール アドレスには転送されません。ただし、完全に削除するオプションだけでなく、再アクティブ化することも可能です。
1. 設定アプリを起動し、「Apple ID」をタップし、「iCloud」をタップします。
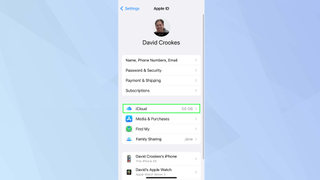
2. [メールを非表示にする] をタップすると、ダミーのメール アドレスのリストが表示されます。停止したいメールアドレスをタップし、「メールアドレスを停止する」をタップします。次に、「非アクティブ化」をタップして確定します。
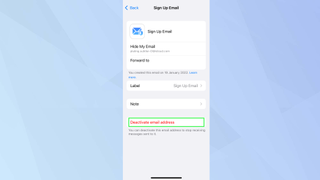
3.アドレスを再度有効にしたい場合は、ダミー電子メール アドレスのリストに戻ります。今回は「無効なアドレス」をタップします。
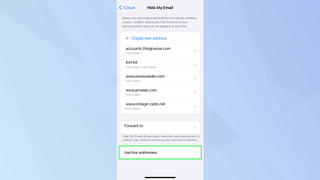
4. 復元したいダミーの電子メール アドレスを選択し、 [アドレスを再アクティブ化] をタップします。メールアドレスを二度と使用したくない場合は、「アドレスを削除」をタップします。
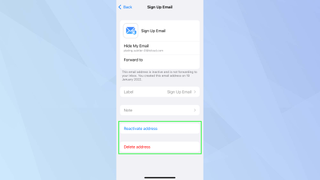
Hide My Email の転送アドレスを変更する方法
Hide My Email アドレスに送信された電子メールの転送先を変更することで、電子メールの転送先を管理できます。
1. 設定アプリを起動し、「Apple ID」をタップし、「iCloud」をタップします。
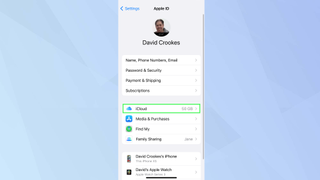
2.[メールを非表示にする] をタップすると、ダミーのメール アドレスのリストが表示されます。「転送先」をタップ
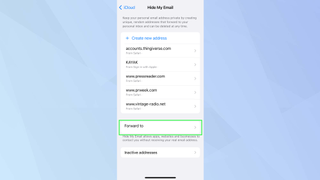
3.アカウントに関連付けられている電子メール アドレスが表示されます。使用したいメールアドレスをタップするか、 「連絡先アドレス」をタップしてさらに追加します。
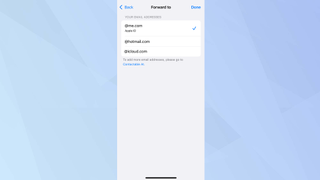
これで、あなたは iOS 15 でメールを非表示にする方法の専門家になりました。iPhoneのすべての Safari タブを即座に終了できることと、iPhone の LED フラッシュが便利な通知ライトとしても機能することを知りたいかもしれません。iPhone のコンテンツを全画面表示で見たい場合は、iPhone をテレビにミラーリングする方法を確認してください。
