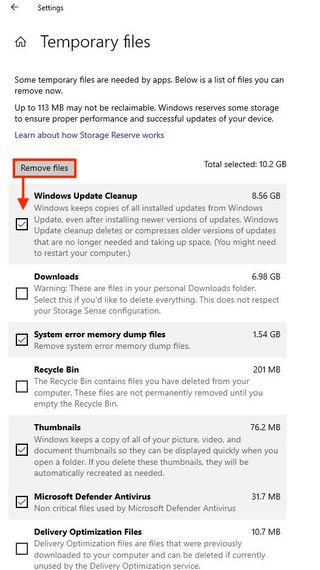Windows 10 の運用開始から 6 年が近づいている今、Windows 10 の領域を解放する方法を知ることは有益な情報です。そして、Windows 10 を初日から使用している人にとっては、正直なところ、ハード ドライブの空き容量が少なくなっている可能性があります。アプリケーション、ビデオ ゲーム、またはアップデートをダウンロードしようとしているときに、突然ストレージ制限の警告が表示されるという状況に誰もが遭遇したことがあります。
不要になったいくつかのアプリやファイルをランダムに削除するだけでも効果はありますが、実際に SSD/HDD ストレージ容量の大部分を占有しているアプリやファイルを特定して削除すると、大きな違いが生まれます。したがって、このページにアクセスしてガイダンスが必要な場合でも、私たちがサポートしますので、心配する必要はありません。
以下に、Windows 10 のスペースを解放する方法に関する簡単なステップバイステップ ガイドを示します。
- これらは現時点で最高の 2-in-1 ラップトップです
- ラップトップをモニターとして使用する方法は次のとおりです
- Windows 10 でノートパソコンのバッテリーの状態を確認する方法
- PDFを無料でWordに変換する方法
Windows 10 でスペースを解放する方法
1. タスクバーの左端 (画面の下部) に移動し、 [スタート] ボタン を押します。または、 Windows キーをタップして メイン メニューを起動します。
2.メニューの左側にある 設定アイコン を選択すると、設定メニューが開きます。
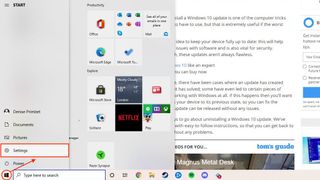
3. メニューの左上隅にある「システム」 オプションをクリックします。
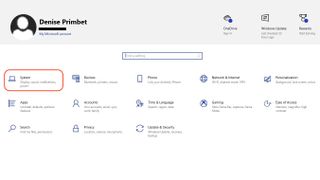
4.先に進み、左側のメニューにある 「ストレージ」オプションを選択します。
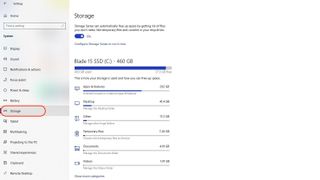
5.以下に示すように、使用済みおよび利用可能なストレージ容量を表示できるようになります。カテゴリをざっと調べて、新しいダウンロード/インストールに必要な容量を評価します。通常、「アプリと機能」がスペースの大部分を占めるため、先に進んでクリックしてください。
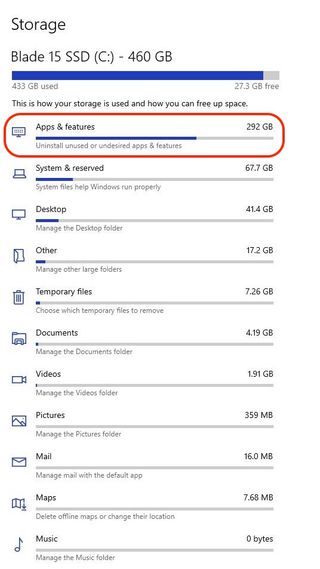
6. [並べ替え] オプションを見つけて、ドロップダウン メニューから [サイズ] を選択します。これにより、アプリケーションが表示される順序が並べ替えられ、どのアプリケーションがストレージの大部分を占有しているかを示すのに役立ちます。
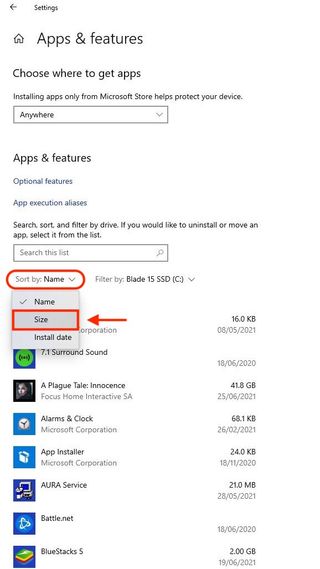
7.リストを見て、あまり使用しない、またはまったく使用しないアプリケーションやビデオ ゲームを見つけてください。
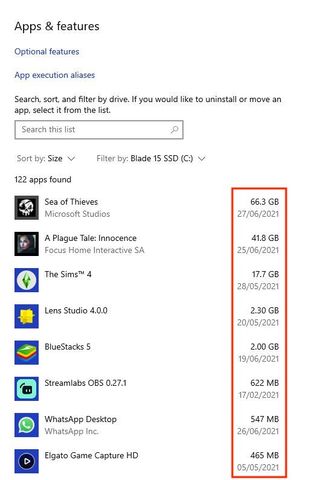
8.アプリケーションを見つけたら、次の画像に示すように 、アプリケーションを左クリックして[アンインストール] をクリックします。
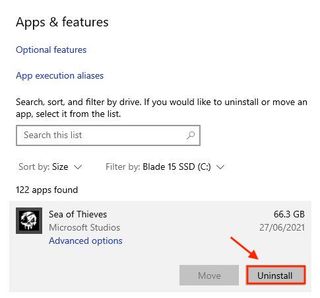
9.これでほぼ完了ですが、デバイスを実際に整理するには、[ストレージ] メニューに戻り、[一時ファイル] タブを選択します。
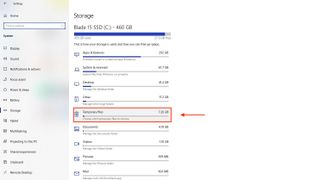
10.新しいメニューでは、いくつかのファイルを選択して即座に削除できるはずです。しかし、なぜそうする必要があるのでしょうか? 一時ファイルは通常、ダウンロード ファイル、システム エラー メモリ ダンプ ファイルなど、ストレージ内に蓄積される不要なファイルです。削除したいファイルにチェックを入れて「ファイルを削除」を選択するだけです。