画像を定期的に印刷する場合は、Photoshop で境界線を追加する方法を学ぶことが必要です。多くの場合、プロ仕様のプリンターの公差により枠線を追加する必要がありますが、枠線は画像をフレームにフィットさせたり、単に見栄えを良くするためにも同様に一般的に使用されます。
ただし、Adobe Photoshop は間違いなく最高の画像編集ソフトウェア アプリケーションの 1 つですが、初心者にとっては非常に困難な場合があるため、画像にどのような効果を与えることができるのかについて頭を悩ませることになるかもしれません。必要なアウトライン。
ありがたいことに、Photoshop で枠線を追加するのは非常に簡単で、このガイドで詳しく説明します。このガイドでは、Photoshop で背景を追加する方法に関する他の編集チュートリアルと同様の内容を説明していますが、境界線を追加するプロセスは若干異なるため、最初から正しく理解できるように読み続けてください。
Photoshopで枠線を追加する方法
1. Adobe Photoshop CC で、境界線を追加する画像を開きます。右下隅にあるレイヤーのボックスをオンにします。「背景」が表示された場合は、手順 2 に進みます。それ以外の場合、「Layer [X]」が表示された場合は、手順 4 に進みます。

2.背景レイヤーで作業するには、背景レイヤーを通常のレイヤーに変換する必要があります。上部のツールバーで[レイヤー] を選択し、 [新規] の上にマウスを置きます。背景からレイヤーを選択します。
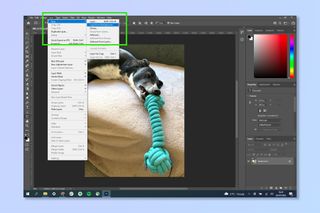
3.必要に応じて、新しいレイヤーの名前を変更し、 「OK」をクリックします。
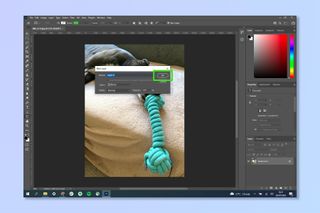
4. Ctrl + Alt + C (Windows) またはOption + Cmd + C (Mac) を押して、[キャンバス サイズ] ペインを開きます。一貫した境界線を追加する最も簡単な方法は、「相対」をオンのままにすることです。この方法では、指定した量の余分なキャンバスを既存の画像に追加するだけです。相対チェックを行わないと、指定したキャンバス サイズまでキャンバスを追加することになります。これは、必要な解像度がわかっている背景には最適ですが、小さな境界線の場合は少し面倒です。「相対」がチェックされていることを確認し、アンカーポイントを中央の正方形に設定します(これにより、キャンバスが両側に均等に追加されます)。次に、幅と高さに希望の境界線サイズを追加し、 [OK] をクリックします。
注: この方法を使用すると、画像の両側に枠線が均等に追加されるため、入力した内容を半分に分割して、各辺の枠線のサイズを計算する必要があります。たとえば、ここでは幅と高さの両方に 100 ピクセルの境界線を選択しています。これは、4 つの辺のそれぞれに 50 ピクセルの境界線があることを意味します。
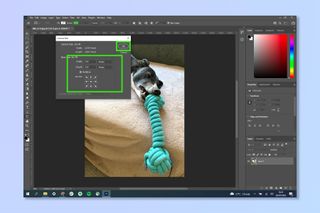
5.画像の周囲に透明な境界線が付いていることがわかります。これには色で塗りつぶす必要があります。上部のツールバーから[レイヤー] を選択し、 [新しい塗りつぶしレイヤー] の上にマウスを移動して[単色] をクリックします。
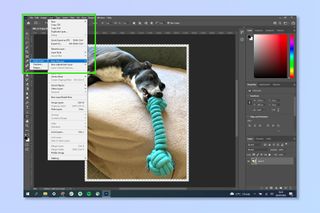
6. 必要に応じて、新しいカラー レイヤーに名前を付けて、 [OK] をクリックします。
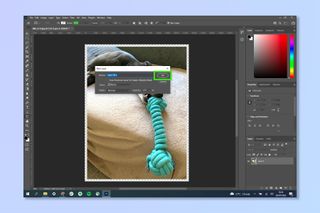
7.境界線に使用する色を選択します。次に、「OK」をクリックします。
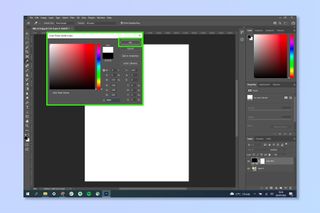
8.キャンバス全体がその色で塗りつぶされますが、心配する必要はありません。右下の [レイヤー] ボックスで、画像レイヤーをカラー塗りつぶしレイヤー の上にドラッグします。修理済み。

9.これで枠線が完成しました。上部のツールバーで [レイヤー] をクリックし、[画像の平坦化] を選択します。これで、必要に応じて画像をエクスポートできるようになります。

それほどトリッキーではありません!画像編集は順調に進んだので、Photoshop でドロップ シャドウを追加する方法など、他の Photoshop チュートリアルも読んでみてください。ただし、Adobe の編集スイートが写真を編集する唯一の方法ではないため、iPhone で画像を編集する方法、iPhone で写真の背景をぼかす方法、iPhone で画像のメタデータを編集する方法に関するガイドもチェックしてみてはいかがでしょうか。
