
ネットワークプリンターをインストールする
かつて、プリンターをインストールするには、プリンターを PC に接続し、ドライバーをインストールし、テスト ページを印刷し、印刷物を手に日没に向かって走り出す必要がありました。
家庭内の他のコンピュータからプリンタへのアクセスを許可したい場合は、メイン PC を介してプリンタを共有します。
しかし、手頃な価格のネットワーク プリンタ、特にワイヤレス プリンタの台頭により、誰もが家のどこからでもいつでもプリンタにアクセスできるようになりました。
理論的には。実際には、長年にわたって私たちが受け取った電子メールの数から判断すると、このプロセスはしばしば混乱を招く可能性があります。
ありがたいことに、プロセスをいくつかの簡単な手順にまで絞り込むことができ、世に出ているほとんどのワイヤレス (およびイーサネット) プリンタで機能するはずです。
イライラするセットアッププロセスをよりシンプルなものに変える方法については、以下をお読みください。

1. 有線プリンターをネットワークに接続します
まず最初に、プリンターをネットワークに物理的に接続する必要があります。イーサネット ケーブル経由で接続する場合は、ケーブルをプリンタに差し込み、ルーターまたはスイッチに接続します (プリンターがルーターから遠すぎる場合は、HomePlug スターター キットへの投資を検討してください。
ステップ 6 に進みます。

2. ワイヤレスプリンターを接続する
プリンターとルーターの両方に WPS ボタンがある場合、最も簡単な方法は、プリンターの電源を入れ、WPS ボタンを押すことです。
次に、ルーターに移動し、最初のボタンを押してから 2 分以内にルーターの WPS ボタンを押します。プリンターのマニュアルまたはクイック セットアップ ガイドを参照して、プリンターが接続されたことを示す確認メッセージを確認してください。
ステップ 6 に進みます。

3. コントロールパネルを使用する
プリンターにコントロール パネルがある場合は、これを使用してルーターに手動で接続できるはずです。
[セットアップ] または [ネットワーク] メニューを探して、ワイヤレス セットアップ オプションを見つけます。これに従って、最初に Wi-Fi ネットワークが表示される場合は検出して選択し (表示されない場合は手動で入力するオプションを探します)、次にルーターの WEP キーまたは WPA パスフレーズを入力して接続します。ステップ6に進みます。
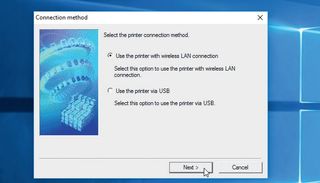
4.USB経由で(一時的に)接続します。
必要に応じて、PC 経由でプリンタをネットワークに接続できるはずです。USB ケーブルが必要です。
すぐに接続しないでください。代わりに、製造元から最新バージョンのプリンタ ソフトウェアをダウンロードし、セットアップ ウィザードに従い、プロンプトが表示されたら接続します。
接続に関するオプションに注意してください。必ず「ワイヤレス」オプションを選択してください。

5. USB ベースのインストールを終了します
セットアップ プロセスを完了します。プリンターがワイヤレス設定を自動的に判断できない場合 (PC がイーサネット ケーブル経由でネットワークに接続されている場合など)、これらを手動で入力するか、ウィザードを使用してワイヤレス設定を選択するよう求められます。パスフレーズまたはキーを入力して接続を完了する前に、リストから Wi-Fi ネットワークを選択します。
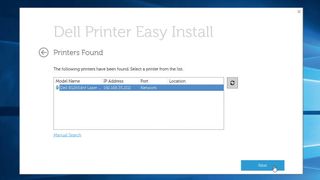
6. 製造元のドライバーをインストールします
ソフトウェアをダウンロードせずにプリンタをネットワークに接続した場合は、PC へのプリンタの追加について 2 つの選択肢があります。
推奨されるアプローチは、プリンタ CD を使用するか、メーカーの Web サイトにアクセスして最新バージョンを入手し、ドライバとソフトウェアを製造元から直接入手することです。[サポート] または [ダウンロード] でプリンタを探します。
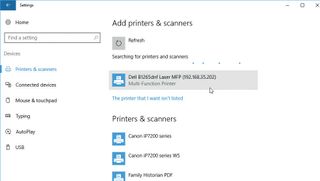
7. Windows 経由でインストールする
基本的な機能のみが必要な場合、または Windows 10 ドライバーが製造元から入手できない場合は、ドライバーがオンになっていることを確認し、[スタート] > [設定] > [デバイス] の順にクリックし、次に [プリンターまたはスキャナーの追加] をクリックして、Windows が検索するまで待ちます。 。
ネットワークに接続されている場合はプリンターが表示されるので、それを選択し、プロンプトに従って基本的なドライバーのインストールを完了します。
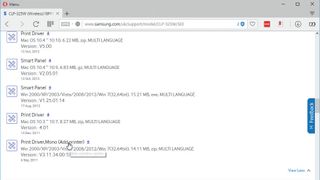
8. 互換性のあるドライバーを見つける
Windows でドライバーが見つからない場合は、製造元の Web サイトに再度アクセスし、以前のバージョンの Windows のドライバーを探してください。
32 ビットと 64 ビットのドライバーが別々に存在する場合は、システムに一致するバージョンを選択します (これを取得するには、[スタート] を右クリックし、[システム] を選択します)。ダウンロードしてセットアップ プロセスを実行します。「互換性」モードを使用する必要はありません。うまくいけば成功します。
- この記事は気に入りましたか? Windows のヘルプとアドバイスで、PC を最大限に活用する方法や新しいことを見つけてください。今すぐサンプラーの特別オファーをご利用ください。