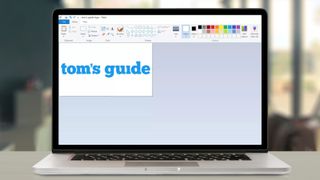急いで画像を編集する必要がある場合に、Microsoft ペイントで画像を編集する方法を説明します。
Photoshop やその他のハイエンドの高価な編集ソフトウェアにお金を払いたくなるかもしれません。しかし、ほとんどの場合、その必要はありません。Microsoft ペイントは基本的な画像編集作業に最適です。そして何よりも、無料で Windows 10 にプレインストールされているため、何もダウンロードする必要がありません。
Microsoft ペイントは単純なツールとみなされているかもしれませんが、Windows 10 の現在のバージョンは、以前の Windows エディションの古いバージョンに比べて大幅に改善されています。写真を完璧に仕上げるための便利な機能が満載で、使い方も簡単です。
画像のサイズ変更やトリミングから、背景やテキストの追加、その他の便利な編集のヒントまで、MS ペイントを最大限に活用する方法を紹介します。
Microsoft ペイントで画像を編集する方法 - 画像のサイズを変更する
1.ウィンドウ上部のツールバーで、画像編集ツールから「サイズ変更」を選択します。
![Microsoft ペイントで画像を編集する方法 - [サイズ変更] ボタンが選択された Microsoft ペイントの Tom's Guide ロゴのスクリーンショット](/public/images/futurecdn/fSVEzS79d8gyL6mEJCH3na-320-80.png)
2.「サイズ変更と傾き」ウィンドウが表示されます。寸法をピクセルまたはパーセンテージのどちらで表示するか、およびアスペクト比を維持するかどうかを選択します(つまり、長さと幅の両方を同じ量だけ拡大縮小します)。
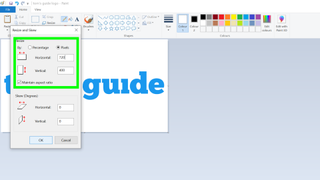
3. 新しい寸法を入力し、「OK」をクリックします。
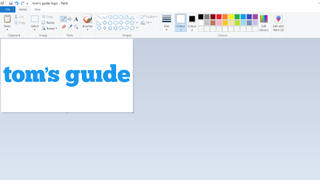
Microsoft ペイントで画像を編集する方法 - 画像をトリミングする
MS ペイントで画像をトリミングするには 2 つの方法があります。保存したい画像の部分を選択して「トリミング」をクリックするか、画像の境界線を適切なサイズにドラッグするかのいずれかです。
最初の方法は次のとおりです。
1. ウィンドウ上部のツールバーで「選択」を選択し、「長方形選択」または「自由形式選択」のいずれかを選択します。フリーフォームでは、トリミングしたい形状をフリーハンドで描画できます。一方、長方形では、画像を長方形または正方形にトリミングできます。
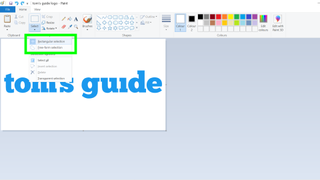
2.描画中にマウスボタンを押したままにして、 トリミングする領域を選択します。
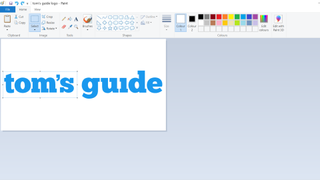
3. 次に、上部の画像ツールバーで「トリミング」を選択します。
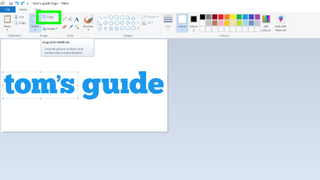
そして 2 番目の方法:
1. 画像の下と右側の白いボックスをクリックしてドラッグし、不要な部分を切り取ります。
マウスを放した後は、ボックスをドラッグして元の位置に戻してトリミングを元に戻すことはできないことに注意してください。ウィンドウの最上部にある「元に戻す」をクリックする必要があります。
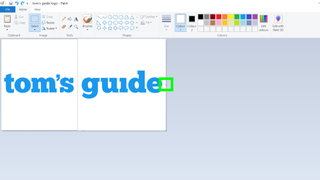
2.画像の左側と上側をトリミングするには、画像を反転する必要があります。画像ツールバーの「回転」をクリックし、画像を水平または垂直に反転すると、右側と上側をトリミングできるようになります。完了したら、画像を通常の状態に戻すことを忘れないでください。
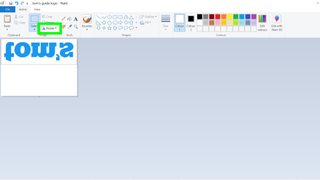
Microsoft ペイントで画像を編集する方法 - テキストを追加する
1. ウィンドウ上部の「ツール」セクションで、「A」(テキスト)アイコンを選択します。
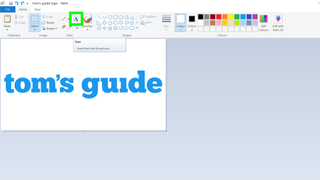
2. テキストを表示する場所をクリックします。
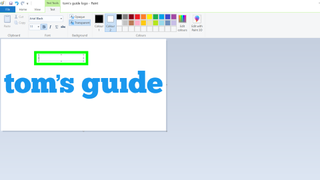
3. ウィンドウの上部にあるアイコンを使用して、 テキストのフォント、サイズ、色を選択します。
4.テキストを色付きの背景にしたい場合は、背景ツールから「不透明」を選択します。「カラー1」をクリックすると文字の色が変更され、「カラー2」をクリックすると背景の色が変更されます。
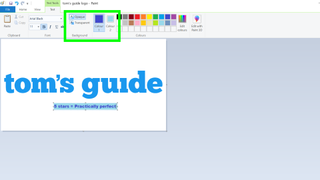
Microsoft ペイントで画像を編集する方法 - 色を変更する
基本をマスターしたら、より高度な編集のヒントを紹介します。塗りつぶしツールを繰り返し使用するのではなく、すべて同じ色の複数の領域を一度に選択し、新しい色に変更できます。
これは、すべて同じ色である複数の領域を別の色に変更する必要がある場合に便利ですが、画像内の異なる色の量が非常に多い写真ではなく、単純な画像に最適であることに注意してください。
1. 「ツール」セクションのスポイトを使用して、変更する色を右クリックします。これで変更したい色が「カラー2」に設定されます。
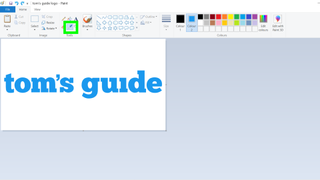
2. 「色 1」をクリックして、新しい色に設定します。
3. [選択] ドロップダウン メニューを開き、 [透明な選択] がオンになっていることを確認します。次に「すべて選択」をクリックします。
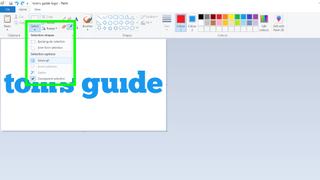
4. ウィンドウ上部の「クリップボード」セクションで「切り取り」を選択します。これにより、画像が「カラー 2」に設定した色の単色の背景に変わります。
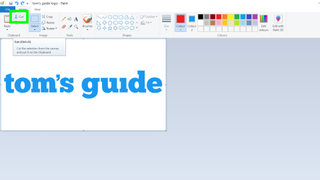
5.「ツール」セクションでペイントバケツツールを選択し、キャンバスを左クリックして「カラー 1」として設定した色でキャンバスを塗りつぶします。
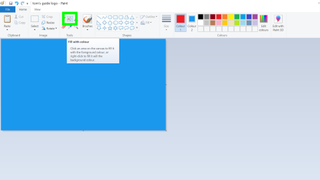
6.次に、「クリップボード」セクションで「貼り付け」をクリックして画像をキャンバスに戻します。「色2」として設定していた色が「色1」に置き換わります。
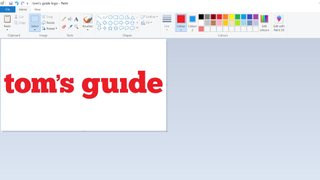
Microsoft ソフトウェアの使用についてさらにヘルプが必要な場合は、役立つチュートリアルがたくさんあります。Microsoft Word での変更を追跡する方法、Microsoft Word 文書に署名する方法、およびPDF を Microsoft Word に変換する方法を確認してください。
PDF を Excel に変換する方法、およびMicrosoft Excel で VLOOKUP を使用する方法も説明します。