Samsung Galaxy S22でスクリーンショットを撮る方法を疑問に思っているかもしれません。信じてください、これはとても簡単なことです。気づかないうちに、あらゆる種類のスクリーンショットを友人や家族と共有することになります。
スクリーンショットとは、簡単に言うと、画面をキャプチャしたもので、携帯電話のフォト ギャラリーに画像として保存されます。リスト、画像、説明などをキャプチャする必要がある場合に、時間を節約できます。
Galaxy S22 でスクリーンショットを撮る方法はいくつかありますが、どれも非常に早くて簡単です。音声コマンドを使用してハンズフリーの方法を利用することもできます。ここでは、デバイスでスクリーンショットの撮影を開始する 3 つの方法について説明します。
Samsung Galaxy S22 でスクリーンショットを撮る方法
最初の手順では、電話機の右側にあるボタンを使用します。
1.電源ボタンと音量ダウンボタンを同時に押します。(長押ししないでください。長押しすると、電源メニューが表示されます。)
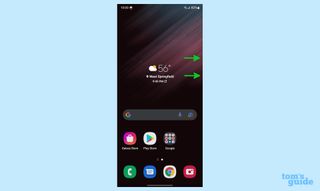
2. 手を離すと、画面に短いフラッシュが表示され、スクリーンショットのサムネイルがディスプレイの下部に表示されます。
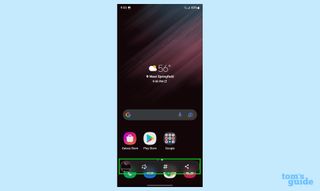
スクリーンショットを撮るもう 1 つの方法は、手のひらの側面を使用して画面をスワイプすることです。
1. 手のひらの端を画面の左側に置き、すばやく右にスワイプします。
2. 手を離すと、画面に短いフラッシュが表示され、スクリーンショットのサムネイルがディスプレイの下部に表示されます。
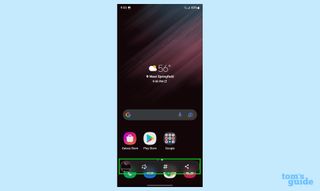
ハンズフリーの方法については、アシスタントまたは Bixby に尋ねるだけです。
1. 音声コマンドが有効になっている場合は、アシスタントまたは Bixby にスクリーンショットを撮るように依頼します。
アシスタントの場合は、「OK、Google、スクリーンショットを撮って。」と言います。」
Bixby の場合は、電源ボタンを押したまま「スクリーンショットを撮る」と言います。
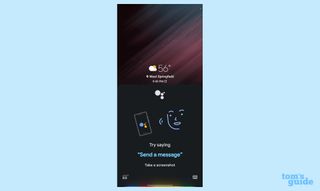
2. 手を放すと、画面に短いフラッシュが表示され、スクリーンショットのサムネイルがディスプレイの下部に表示されます。
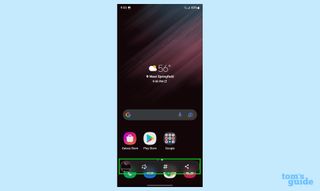
Android に関するその他のヒント
Android は多くの機能を備えた強力なオペレーティング システムですが、どうすればよいかわからないかもしれないいくつかのことについてガイドします。
たとえば、 Android 12 でスクロール スクリーンショットを撮る方法や、 Android でキーボードを変更する方法に関するガイドもあります。
アプリの面では、 Android でアプリを削除する方法、 Android アプリを更新する方法を示します 。また、 Android のキャッシュをクリアする方法 も役立ちます。
その他のオプションには、 Android で通話を録音する方法 や Android で QR コードをスキャンする方法が含まれます。また、 Android でテキスト メッセージをバックアップおよび復元する方法は 誰にとっても役立つはずです。
Galaxy S22 のヒントが必要な場合は、Galaxy S22 の電源をオフにする方法を説明しましたが、今後さらに多くのヒントが提供される予定です。
