
1. はじめに
「利用可能なストレージが不足しています」というメッセージは、Android スマートフォンやタブレットのディスプレイに表示されるのは決して望ましくありません。特に、赤ちゃんの最初の言葉をビデオに撮ったり、朝の Spotify プレイリストを同期したりするときはそうではありません。通勤。
空き容量が足りない場合は、さまざまな方法で空き容量を増やすことができ、わずか数分で写真を撮ったり音楽を同期したりできるようになります。ここでは、ディスク領域を解放するための簡単なヒントをいくつか紹介します。これはほとんどの Android デバイスで機能します。
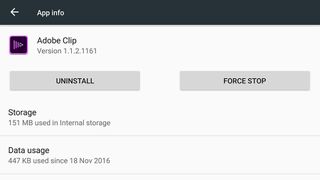
2. 使用していないアプリを削除する
携帯電話やタブレットに埃をかぶっている、簡単に削除できるアプリはありますか? 特定のアプリ、特にゲームは、デバイス上の大きなスペースを占有する場合がありますが、使用しなくなった場合は、そのスペースを取り戻すことができます。
設定アプリを開き、[ストレージ]、[アプリ]の順にタップすると、Android デバイスのスペースを占有している最悪の原因が表示されます。最もディスクを大量に消費するものが一番上にあります。ただし、実際にここからアプリをアンインストールすることはできません。アンインストールするには、[設定] から [アプリ] メニューに移動し、リストされているアプリのいずれかをタップして、[アンインストール] を選択します。
ただし注意してください。データがまだどこかにバックアップされていない場合は、必要なデータ (保存されたゲームなど) が保存されている可能性のあるアプリをアンインストールしないでください。
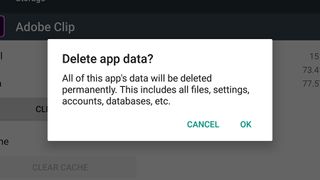
3. アプリのキャッシュとデータを削除する
特定のアプリをシステム上に残しておきながら、それらが占有するスペースの量を削減したい場合は、これらのアプリのキャッシュとデータベースを削除できます。
再度、[設定]、[ストレージ] > [アプリ] の順に移動すると、それぞれに [データのクリア] と [キャッシュのクリア] という 2 つのオプションと、現在使用されているスペースの詳細が表示されます。
データの消去は、アプリに保持されている個人用データを削除します。これは、アプリをアンインストールして再インストールするようなものです。たとえば Facebook の場合、気が付くとログアウトしていることになります。Spotify の場合、ログアウトされ、同期されたプレイリストはすべて失われます。
キャッシュのクリアはそれほど極端ではありませんが、それほど多くのスペースを回復しません。アプリが保持するファイルの一時キャッシュを空にするだけで、アプリの起動がより速くなります。基本的にはアプリの一部がメモリ内に保持されます。キャッシュをクリアすると、次回使用するときのアプリの起動が遅くなりますが、他には何も変更はありません。
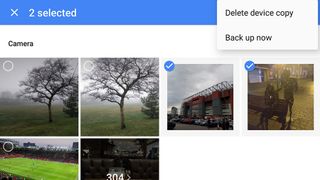
4.写真とビデオを削除する
多くの携帯電話やタブレットでは、写真やビデオがかなりの容量を占めます。[ストレージと設定] をタップして、デバイスで確認してください。
これらの写真やビデオのバックアップについては次のステップで説明しますが、Google フォトや写真管理アプリを開くと、多くの写真が削除できることに気づくかもしれません。同じ夕焼けの写真が 17 枚も必要ですか? ? 失敗した長いタイムラプスはどうなったのでしょうか? あるいはあなたが送ってきたすべてのミームワッツアップ?
すでに述べたように、これらすべてをバックアップすることはできますが、その前に、少しハウスキーピングを行って、実際には必要のない、ぼやけた、意味のない、退屈な写真をすべて削除してください。
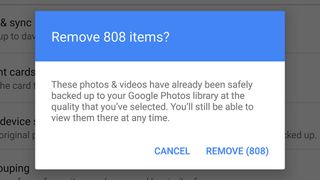
5.写真とビデオをクラウドに同期する
何も完全に削除したくない場合は、携帯電話から削除してください。幸運、Googleフォトはこれに非常に優れた機能を果たします。アプリを起動し、メニューから [設定]、[バックアップと同期] の順に選択すると、どの写真やビデオがすでにクラウドに同期されているかを確認できます。
メニューには専用の「空き容量を増やす」エントリもあります。これにより、携帯電話またはタブレットですでにバックアップされている写真やビデオが検索され、デバイスに保存されているコピーを消去するかどうか尋ねられます。Google フォトで選択したバックアップ オプションによっては、写真やビデオのサイズが変更される場合がありますが、写真やビデオはクラウド上でも安全に保存されます。
実際には、これをすべて自動的に行うことができます。設定から [ストレージ] をタップし、次に [ストレージの管理] をタップして、スマート ストレージ オプションを見つけます。
他のアプリのようなドロップボックスでは、同様の作業を行うことができ、画像やビデオ クリップを Web に自動的に同期して、オリジナルを削除できます。
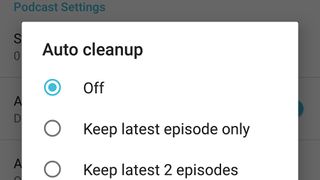
6. オフラインプレイリストを削除する
上で触れたように、オフライン プレイリストを保存する音楽アプリなど、特定のアプリでは大量のデータを持ち歩くことができます。Spotify、Google Play Musicを開き、Apple Musicまたは携帯電話にあるものを何でも調べて、しばらくの間なしで生活できるキャッシュされたプレイリストがあるかどうかを確認してください。
ポッドキャスト アプリは大きなファイルを保存し続けることでも知られていますが、聞いた古いエピソードを削除していなくても、実際にはアプリのせいではありません。ほとんどのポッドキャスト アプリには、再生後にエピソードを消去する自動クリーンアップ オプションが付属しているため、選択したアプリにこのような機能があるかどうかを確認するか、ポッドキャストを手動で削除してください。
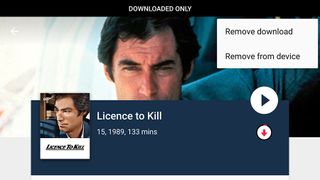
7. オフラインのテレビ番組や映画を削除する
音楽アプリと同様、映画やテレビ番組アプリでも、オフラインで視聴するために忘れていたものがたくさんキャッシュされている可能性があります (上で述べたように、[設定] から [ストレージ]、[アプリ] の順にタップして、どのアプリが最も容量を消費しているかを確認してください) )。
Google Play ムービーたとえば、オフラインで視聴するためにビデオをダウンロードできます。アプリ メニューから [ダウンロード済みのみ] をタップすると、ローカルに保存されたビデオが表示されます。いずれかを選択し、メニュー ボタン (縦に 3 つの点) をタップし、[デバイスから削除] を選択してキャッシュされたコピーを消去します。必要に応じていつでも再ダウンロードしたり、番組や映画をクラウドから直接ストリーミングしたりできます。
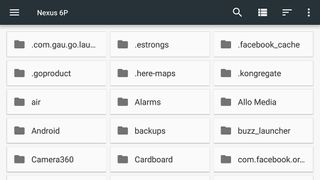
8. 他の種類のファイルを削除する
デバイス上で削除できるファイルには他にもさまざまな種類があります。Android のより新しい (6.0 以降) バージョンにもファイル マネージャーが組み込まれています。[設定] から [ストレージ] を選択し、[探索] を選択します。
確信のないファイルを削除することはお勧めしません。アプリの 1 つまたは 2 つが破損する可能性があります。ただし、正しく整理されておらず、ただ取り残されているドキュメントやメディア ファイルがいくつか見つかる可能性はあります。アップスペース。
ファイルを削除するには、ファイルを長押ししてゴミ箱アイコンをタップします。最初に長押しした後、一度に複数のファイルを選択できます。
ダウンロード フォルダーは、ギガバイトやメガバイトを解放できるシステムのもう 1 つの部分ですが、メインのアプリ ドロワーからアクセスできます。アプリのリストから「ダウンロード」を選択すると、同じ長押しテクニックを使用して 1 つ以上のファイルを削除できます。
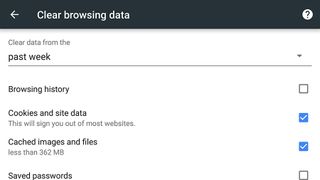
9. ブラウザからデータを削除する
最後に、モバイル ブラウザーを適切に空にすることができます。大量のスペースを解放できそうにない場合でも、検討してみる価値はあります。
Android スマートフォンまたはタブレットにはChrome がインストールされている可能性が高いですが、他のブラウザにも同様のクリーンアップ オプションがあります。実際、この作業は、数ステップ前に説明したキャッシュのクリア機能とデータのクリア機能を使用して実行できます。何が消去され、何が消去されないかをあまり制御できません。
Chrome では、メニュー ボタン (縦に 3 つの点) をタップし、[設定]、[プライバシー]、および [閲覧データの消去] を選択します。何をクリアするか、どの期間をクリアするかを選択できますが、ワイプされたデータの一部は、モバイル版 Chrome とブラウザがインストールされている他のデバイス間で同期される可能性があることに注意してください。
