
Windows 10 と iTunes 12
Apple の iTunes アプリを使用すると、iTunes Store にアクセスして新しいメディアを購入できるだけでなく、iOS デバイスをバックアップして最新の状態に保つことができます。
このチュートリアルでは、最新バージョンのiTunes 12を紹介します。iTunes 12 では、ファミリー共有(アカウントを貸し出したりパスワードを共有したりすることなく、家族の最大 6 人で購入内容を共有できます) などのApple の最新の Store 機能を使用できるようになります。
また、以前のバージョンと比較してインターフェイスにいくつかの変更が加えられています。
もちろん、iTunes 12 は決して完璧ではなく、一部のWindows 10ユーザーは iTunes 11 からアップグレードする際に問題を経験しています。
これらの問題を回避するために iTunes 12 をインストールする最適な方法を紹介します。また、新しいアプリが気に入らない場合には、以前のバージョンにダウングレードする方法も紹介します。始めましょう!
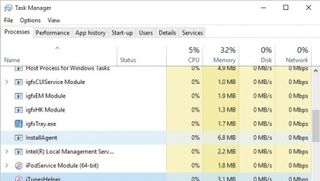
1. 以前のバージョン
以前のバージョンの iTunes が実行されている場合は、それを閉じます。iTunes はメモリ内に常駐する可能性があるため、再起動するのが最善です。また、Windows で起動する iTunes ヘルパーを無効にします。タスクバーの空の領域を右クリックし、[タスク マネージャー] を選択します。
タスクマネージャーが表示されたら、「スタートアップ」タブをクリックし、「iTunes Helper」のリストを確認し、項目を右クリックして「無効にする」を選択します。
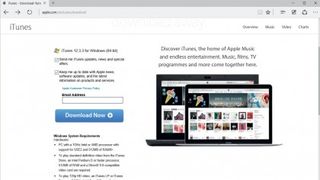
2. ダウンロードしてインストールします
Apple の公式 iTunes Web サイトから iTunes の最新バージョンをダウンロードします。お使いの PC に適切なバージョン (32 ビットまたは 64 ビット) をダウンロードしてください。
ダウンロード ページはデフォルトで PC に表示されますが、32 ビット バージョンの Windows を実行していて Windows 10 に切り替えた場合、32 ビット インストーラーが正しく動作しない可能性があります。すべてのダウンロードについては、 Apple のサポート ダウンロード Web ページにアクセスしてください。
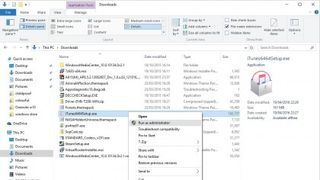
3.iTunesを起動します
iTunes 11 からアップグレードする場合は、まだセットアップ ファイルを実行しないでください。代わりに、それを右クリックして「管理者として実行」を選択します。「次へ」をクリックし、「インストール」をクリックします。
初めて iTunes を起動する場合は、セットアップ ファイルを起動し、画面上の指示に従います。iTunes は、PC 上の音楽を探すかどうかを尋ねます。iTunes は音楽の検索を完了すると、それらをライブラリに追加します。
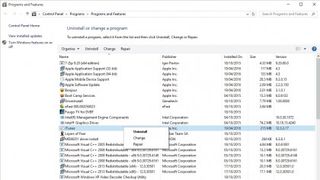
4. インストールの問題
iTunes 12 にアップグレードしていて、正常にインストールされない場合は、次の手順で既存のバージョンをアンインストールします: [Win]+[R] を押し、「appwiz.cpl」と入力して [Enter] を押します。
下にスクロールして「iTunes」を選択し、右クリックして「アンインストール」を選択します。また、リストされている他の Apple ソフトウェア コンポーネント (モバイル デバイス サポート、ソフトウェア アップデート、Bonjour など) もアンインストールします。アンインストールが完了したら再起動します。
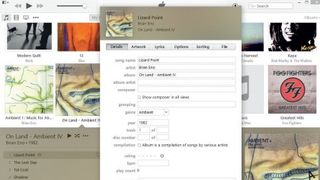
5. 音楽を整理する
初めて iTunes を使用し、音楽をインポートした場合は、ライブラリを整理することをお勧めします。成長するにつれて、整理整頓が難しくなります。
音楽にラベルを付けると、音楽をより簡単に検索できるようになり、スマート プレイリストが適切に機能できるようになります。トラックに情報を追加するには、ライブラリ内でトラックを右クリックし、[情報を見る] を選択して、[詳細] タブをクリックします。
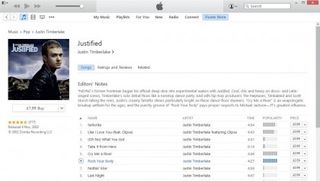
6. iTunes ストア
iTunes Store は、音楽コレクションを拡張したり、iTunes やApple TVを通じて映画やテレビ シリーズをレンタルまたは購入したりして視聴するのに最適な方法です。
ボタンをクリックしてストアを探索するか、検索バーに入力して iTunes Store の結果タブを選択してストア内を検索します。音楽をプレビューするには、トラック名の上にマウスを置き、再生をクリックします。
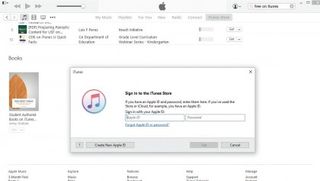
7. アカウントを取得する
何も購入せずに iTunes アカウントを取得するには、ストアから無料のものをダウンロードします。無料のアイテムを見つけるには、ウィンドウの右側の列を見て、「無料」という単語を含むリンクをクリックします。
無料のアイテムを見つけたら、そのアイコンの下にある「入手」をクリックします。Apple ID でサインインするよう求められたら、「Apple ID を作成」をクリックします。プロンプトが表示されたら、支払いタイプとして「なし」を選択します。
Apple ID の取得の詳細については、Apple ID の作成方法に関するガイドを参照してください。
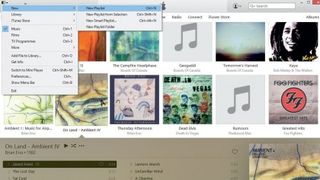
8. プレイリストを作成する
プレイリストは、気分に合わせてトラックをグループ化したり、テーマに沿って曲を整理したり、CD に書き込む曲をグループ化したりするのに役立ちます。
プレイリストを作成するには、ウィンドウの左上にあるメニュー ボタンから [新規] > [新しいプレイリスト] を選択します。プレイリストの名前を入力して [Enter] を押すと、サイドバーにその名前が表示されます。トラックをサイドバーにドラッグして追加します。完了したら、「完了」をクリックします。
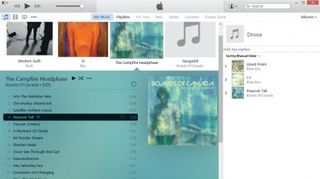
9. プレイリストを編集する
後でプレイリストに変更を加えるには、以前と同様に、プレイリストの上にあるプラス記号をクリックし、アイテムをプレイリストにドラッグし始めます。
リスト内の曲をドラッグして順序を変更できるはずです。曲をドラッグできない場合は、数字の上にある列見出しをクリックします。項目を削除するには、項目を選択して Delete キーを押します (これによって項目はライブラリまたはハード ディスクから削除されません)。
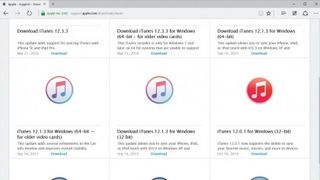
10. iTunesのダウングレード
iTunes 11 をお好みの場合は、ダウングレードできます。[スタート] メニューを開き、[コントロール パネル] を選択し、[プログラムと機能] を選択します。プログラムリストで iTunes を見つけ、項目を右クリックして「アンインストール」をクリックします。
それが完了したら、Web ブラウザを開いてApple の iTunes サポート ページにアクセスします。PC に適した iTunes のバージョンをクリックすると、ダウンロードが開始されます。
- 音楽をストリーミングしたいですか? 本当に役立つ 21 の Spotify のヒントとテクニックに関するガイドをご覧ください。