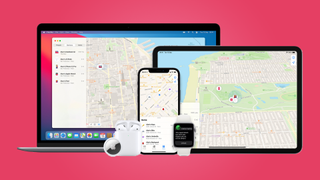Apple デバイスを所有しているときに感じる最悪の感情は、どこに置いたか忘れてしまうことです。iPhone をベッドの下に紛失したり、AirPods を庭のどこかに紛失したりする可能性があります。
Find My は 2010 年に Find My iPhone として初めて登場し、その名前のとおりでした。年が経つにつれて、Mac やその他の Apple 製品を見つけるためにアプリが更新されるようになり、名前が Find My に変更されました。
Find My Friends という別のアプリもありましたが、これも説明どおりでしたが、これは 2019 年に Find My に統合されました。
最悪の事態が起こったときに重要になるアプリとなっています。Macを紛失としてマークしたり、地図上でiPadを見つけたり、 iPhoneで鋭い音を鳴らしたり、iOS 15の最近の新機能を使用してAR に重点を置いたビューでAirTagを見つけたりすることができます。
これを念頭に置いて、このガイドではアプリのすべての機能の使用方法を説明するので、iPhone が見つからないときでも安心していただけます。
「iPhone を探す」を使用して iPhone、iPad、Apple Watch、AirPods をセットアップする方法
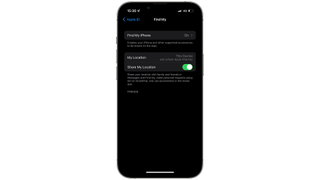
Apple デバイスを購入するとき、最初のステップの 1 つは iCloud アカウントでサインインすることです。これにより、メールや他のデバイス間の同期などの多くの機能が有効になりますが、デバイスが「探す」に登録されることにもなります。
ただし、確認したい場合は、[設定] > 上部のアカウント名 > [探す] に移動し、「iPhone を探す」がオンになっているかどうかを確認します。ここでの Apple デバイス名は、これに使用しているデバイスに応じて変わります。
ただし、iCloud アカウントでログインせずに最初の設定画面に進んだ場合、または Apple ID をまだ持っていない場合は、「新しい Apple ID を作成する」を選択し、指示に従います。
ここにいる間は、必ず[現在地の共有]をオンにしてください。この機能により、iPhone、iPad、その他の場所が常に「Find My」に更新されます。
iPhone 13 以降のデバイスの新機能は、バッテリーが切れたり電源が切れたりした場合でも、位置情報を送信できることです。
「Mac を探す」の設定方法
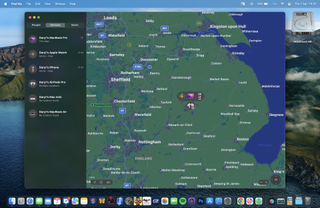
Mac の Find My は iPad に似ているので、ここでは馴染みのあるものになるでしょう。サイドバーには、友達や家族の位置情報が許可されている限り、デバイスや「探す」と互換性のあるキーの横に表示されます。サウンドや紛失モードの有効化など、iPhone や iPad 上のアプリと同じ機能にアクセスできます。
オンになっていることを確認するには、「システム環境設定」>「AppleID」>「Mac を探す」>「オプション」に移動します。
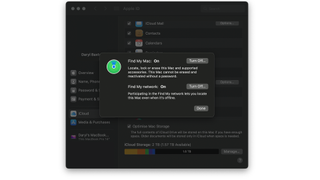
オンになっている場合は、他に何もする必要はありません。ただし、Mac を売却する予定がある場合は、放っておくと完全には消去されないため、必ずこれをオフにしてください。
「Find My」での AirTag の設定と使用
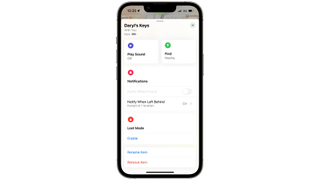
2021 年 4 月にリリースされたこれらは、バッグ、ラップトップ ケース、およびタグを差し込んでキーに取り付けることができるアクセサリーに入れることができるコイン サイズです。
タグを引いてアクティブ化すると、iPhone とペアリングされ、FindMy に表示されます。
現在 AirTags に関連付けられている新しい機能があり、iPhone がその場所に誘導できるようになります。
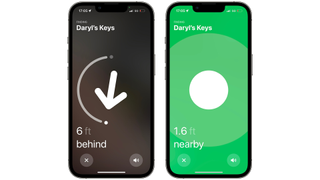
[探す] > [アイテム] > [AirTag の名前] > [検索] に移動すると、アプリは AirTag への接続を試行します。
これが完了すると、方向と距離が表示されます。矢印に従って進むと、AirTag に近づくほど iPhone のタップが速くなります。