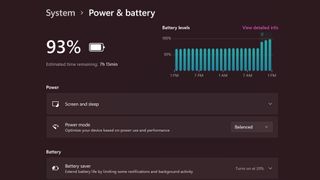Microsoft は常に Windows ユーザーに対し、コンピューターの電力使用方法について十分な制御を提供してきました。これはWindows 11にも継続されており、ダウンロードしてインストールできるようになりました。
消費電力の管理というと、ラップトップやバッテリー寿命を最大限に延ばしたいというイメージが強いかもしれませんが、電源オプションはデスクトップ ユーザーにとっても重要な役割を果たします。
デスクトップ ユーザーはバッテリーの持続時間について心配する必要はないかもしれませんが、Windows 11 の電源オプションは依然として重要です。
スリープ モードを使用して一定時間操作しないと消費電力が削減され、電気代を削減できるだけでなく、設定はセキュリティ上でも重要な役割を果たします。
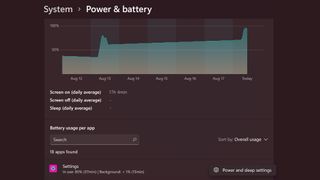
電源設定を管理するときに表示される内容は、ラップトップ PC を使用しているかデスクトップ PC を使用しているかによって異なります。
ここでは、両方のシナリオで使用できるオプションを見てみましょう。考慮すべきオプションがはるかに少ないため、デスクトップ コンピューターで表示されるものから始めます。
すぐにわかる違いの 1 つは、デスクトップ システムでは設定の [電源] セクションで管理するのに対し、ラップトップでは [電源とバッテリー] セクションで管理することです。どのようなオプションが利用できるのかを見てみましょう。
- Windows 11がついに最大負荷のゴミ箱機能をアップデートする
- Google ChromeはWindows 11によく似た外観になる
- Windows 11 の新しい外観は時間の経過とともに進化します
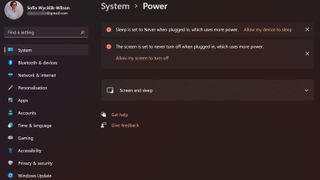
1. 始めましょう
[スタート] ボタンを右クリックしてコンテキスト メニューから [設定] を選択するか、Win + I キーボード ショートカットを使用して、設定を開きます。
ウィンドウの左側にある「システム」リンクをクリックし、「電源」セクションに移動します。Windows 11 では、このセクションの上部にいくつかのヒントが表示されていることがわかります。これらのアドバイス ボックスに含まれるリンクをクリックして推奨事項を受け入れるか、右側の [X] をクリックして推奨事項を閉じるか、または次のことを選択できます。無視してください。
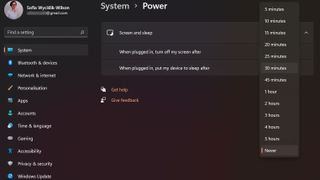
2. 最初に変更する必要がある電源設定
デスクトップ PC に設定できるオプションの数が限られていることは、「画面とスリープ」セクションを展開すると確認できます。ここには 2 つのドロップダウン メニューがあり、最初のメニューには「プラグインしたら、その後画面をオフにする」というラベルが付いています。
ドロップダウン メニューを使用して、モニターの電源をオフにするまで Windows 11 が待機する時間を選択できます。
2 番目のドロップダウン メニューには、[電源に接続した後、デバイスをスリープ状態にする] というラベルが付いています。これは、電力消費を削減するだけでなく、コンピュータにサインインし直すように要求されるため、セキュリティも強化する優れた方法です。コンピュータが必要なときのアカウント。
どちらの場合も、1 分から 5 時間まで、フォームを選択するための事前設定されたオプションが多数あります。画面とコンピュータの電源を常にオンにしたままにしたい場合は、「しない」オプションを選択してください。
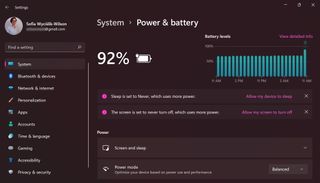
3. 詳細情報
ラップトップでは、状況が少し異なります。設定¸ 内の「システム」に進むと、「電源とバッテリー」セクションが見つかります。これには、デスクトップ ユーザー向けの「電源」セクションよりもはるかに多くのオプションが含まれています。
このセクションの一番上には、ラップトップのバッテリーの現在のレベルだけでなく、過去 24 時間での変化を示すグラフも表示されていることがわかります。「詳細情報を表示」リンクをクリックすると、詳細情報が表示されます。
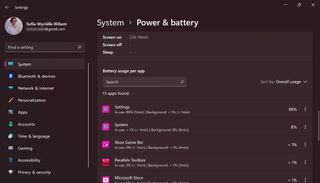
4. どの Windows 11 アプリがバッテリーを消費しているかを確認します
表示されるリストには、コンピューターにインストールしたすべてのアプリと、それらの使用に費やした時間、そして重要なことに、各アプリが消費したバッテリーの量に関する詳細が表示されます。
各アプリが使用したバッテリー電力の量を確認するだけでなく、アプリがバックグラウンドで実行されている間にどれだけのバッテリー電力が使用されたかについての情報も提供されます。
このデータを使用すると、特定のアプリを常に実行し続けるか、不要なときに終了するか、あるいはより電力効率の高い代替アプリに切り替えるかについて、情報に基づいた決定を下すことができます。
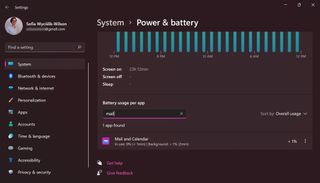
5. アプリを並べ替える
特定の電力使用量に関する情報を見つけやすくするために、[並べ替え] ドロップダウン メニューを使用してアプリのリスト方法を変更し、必要に応じてアプリをアルファベット順に表示できます。
または、検索ボックスにアプリの名前を入力して、リストに表示される内容を絞り込むこともできます。
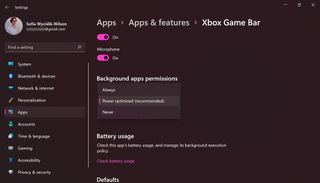
6. 行動を起こす
特定のアプリがバックグラウンドで実行されているときにどのくらいバッテリー寿命が使用されているかが気になる場合は、次の手順を実行できます。
アプリのリストの右側にある 3 つの点をクリックし、[バックグラウンド アクティビティの管理] を選択します。
[バックグラウンド アプリのアクセス許可] セクションに移動し、ドロップダウン メニューを使用して、特定のアプリがアクティブに使用されていないときにバックグラウンドで実行することに同意するかどうかを指定します。
特定のアプリのバックグラウンドでの実行を無効にすると、望ましくない副作用が生じる可能性があることに注意してください。
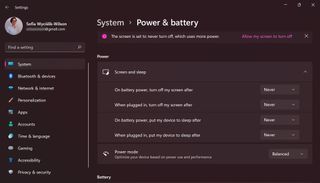
7. 設定を選択します
デスクトップ コンピュータと同様に、ラップトップ ユーザーには電源設定に関する推奨事項が表示される場合があり、適切と思われる場合は、これに従うか、無視するか、無視することができます。
「電源とバッテリー」セクションに戻り、「画面とスリープ」セクションを展開すると、4 つのドロップダウン メニューを使用して、ラップトップのディスプレイをオフにするタイミングと、コンピューターをスリープ モードにするタイミングを選択できます。 。
ラップトップが接続されているときとバッテリー電源で動作しているときでは、異なる設定を適用できます。たとえば、バッテリーを使用している場合は 30 分後にコンピューターをスリープ状態にするが、電源に接続されている場合はスリープ状態にしないように選択できます。
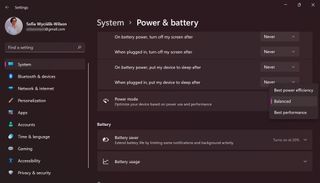
8. 電力モードを選択します
次に、バッテリー寿命とシステムパフォーマンスのバランスを素早く簡単に調整できるパワーモード設定です。
ドロップダウン メニューを使用して、必要に応じて「最高の電力効率」、「バランス」、「最高のパフォーマンス」のいずれかを選択します。
何が自分にとって最適かを知るために実験する必要があるかもしれません。コンピューターを使用するタスクに応じて設定を切り替えることを妨げるものは何もありません。
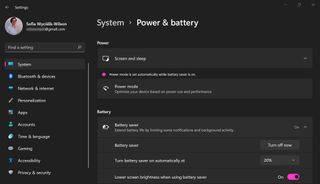
9. バッテリーの設定
「バッテリー」セクションでは、「バッテリー セーバー」設定を制御できます。これにより、ラップトップが主電源に接続されていないときに通知やバックグラウンド アクティビティを減らし、バッテリーを長持ちさせることができます。
バッテリー電源で実行している場合、このオプションの横にある [今すぐオンにする] ボタンをクリックすると、Windows 11 を強制的にバッテリー セーバー モードにすることができます。モードがアクティブであることを視覚的に示すために、タスク バーのバッテリー アイコンが変化します。通常の電源モードに戻すには、「今すぐオフにする」ボタンをクリックするだけです。
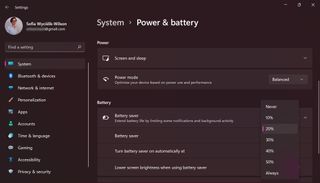
10. 自動化する
バッテリー セーバー モードを手動でオンまたはオフにできるのは便利ですが、ラップトップのバッテリー残量に応じて Windows 11 が自動的に制御するようにする方が合理的です。
[バッテリー] セクションで、[バッテリー セーバーを自動的にオンにする] の横にあるドロップダウン メニューを使用して、バッテリー セーバーが作動するバッテリーの割合を選択します。この下で、下画面を有効にすることで、バッテリー寿命をさらに延ばすことができます。バッテリーセーバーオプション使用時の明るさ。
- Windows 11のレビューをチェックしてください