2011 年 10 月に導入された Apple の iCloud サービスは、 MacやiPhoneを含むすべての Apple デバイスで利用できます。クラウド ストレージおよびコンピューティング サービスの主な目的は、ドキュメント、写真、音楽などの最も重要なファイルをリモートに保存することです。
長年にわたり、iCloud には従来のストレージやバックアップを超える機能が組み込まれるようになりました。それぞれを有効にすると、ニーズをカバーするために必要な iCloud スペースの量が追加されます。iCloud アカウントには、5 GB の無料クラウド ストレージが付属しています。ほとんどのユーザーにとって、これでは十分ではないため、有料アカウントを購入する必要がある可能性があります。
iCloudの価格オプション
Apple は、限られた数の有料 iCloud オプションを提供しています。一部のプランでは、 Apple ファミリーのメンバーとデータを共有できます。現在の計画には次のものが含まれます。
- 無料: iCloud アカウントごとに 5 GB のストレージ (デバイスごとではありません)
- 月額 0.99 ドル: 50 GB のストレージ (シングル ユーザー)
- 月額 2.99 ドル: 200 GB のストレージ (家族使用)
- 月額 9.99 ドル: 2 TB のストレージ (家族使用)
月額 19.99 ドルの Apple One Family プランを購入すると、メンバーシップの一部として 200 GB の iCloud ストレージが提供されます。月額 29.95 ドルの Apple One Premier プランには 2TB の iCloud ストレージが付属します。
iCloudには何が保存されますか?
デフォルトでは、次の情報が iCloud に保存されます。
- iPhone、iPad、Apple Watchのバックアップ
- macOS のデスクトップとドキュメントの同期
- iCloudに保存されたアプリデータ
- 連絡先、カレンダー、メール、メモ、リマインダー
- iCloudフォトライブラリに保存されている写真とビデオ
- iCloud ミュージック ライブラリにアップロードされた曲
- iCloudドライブファイル
- Apple iCloudドライブのレビュー
- ベスト MacBook および Mac : トップの Apple デスクトップおよびラップトップ
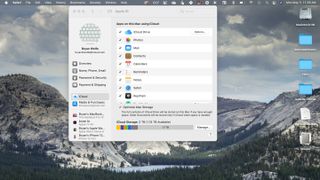
iCloud設定
Mac または iOS デバイスで iCloud 設定を調整できます。変更は、該当する場合、同じ iCloud アカウントにログインしているデバイスに引き継がれます。
Macでは、「システム環境設定」に移動し、右上にある「Apple ID」を選択します。左側のメニューで「iCloud」をオンにします。ドキュメントやその他のアイテムを iCloud に保存したいアプリやサービスのオン/オフを切り替えます。
iPhone または iPad で iCloud を変更するには、「設定」アプリに移動し、ページの上部で自分の名前を選択します。「iCloud」をクリックします。ドキュメントやその他のアイテムを iCloud に保存したいアプリやサービスのオン/オフを切り替えます。
モバイルデバイスのみで、「iCloudバックアップ」のオン/オフを切り替えることもできます。iCloud を有効にすると、デバイスがロックされ充電されているときはいつでも、毎晩自動的にバックアップが行われます。このバックアップを使用して、現在のデバイスまたは新しいデバイスを復元できます。現在、iCloud は同様の方法で Mac ファイルをバックアップしません。
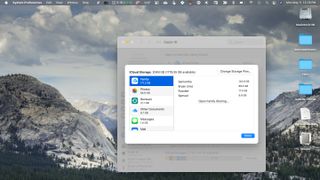
どれくらいのストレージを使用していますか?
Mac とモバイルの両方で、現在使用している iCloud ストレージの量とその方法を確認できます。Macでは、「システム環境設定」に移動し、右上にある「Apple ID」を選択します。左側のメニューの「iCloud」をクリックします。右側に、使用されているストレージ容量を示すグラフが表示されます。チャートの横にある「管理」をクリックすると、追加情報が表示され、その場で変更を加えることができます。この画面から、アプリ ファイルをオフにしたり、ファミリー設定を確認したりすることができます。この画面から iCloud プランを変更することもできます。
iPhone および iPad で iCloud ストレージ設定を確認するには、「設定」アプリに移動し、ページの上部で自分の名前を選択します。「iCloud」をクリックし、「ストレージの管理」をクリックします。ここから、iCloud の使用状況の内訳を確認したり、プランを変更したりできます。
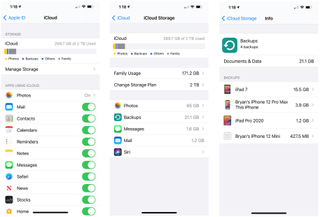
保管スペースの節約
iCloud ストレージ容量を節約するには、定期的にメンテナンスを実行する必要があります。たとえば、時計を年に 2 回変更する場合は、必ず iCloud の設定と内容を確認してください。
最も多くのスペースを消費するのはデバイスのバックアップです。バックアップのリストを確認し、不要になったバックアップを削除します。具体的には、古いデバイスのバックアップを探して削除します。さらに、アプリのバックアップも確認してください。不要になったアプリのコンテンツを認識した場合は、それらを削除してスペースを節約します。
iCloud から何かを削除する前に、それが再度必要ないことを確認してください。iCloud から削除すると、永久に失われます。
- Apple macOS バージョン: 知っておくべきことすべて
