Windows 10 のプロダクト キーをすぐに見つける方法を知っておくことが重要です。システム ワイプ後の回復、趣味で新しい PC を構築する場合、または単に壊れた PC を交換する場合など、いつ Windows の再インストールが必要になるかわかりません。また、プロダクト キーは、Windows 10 のすべての機能を利用したり、重要なアップデートを受信したりするために必要であるため、後で使用できるように安全な場所に保管しておくことは賢明です。
Windows 10 プロダクト キーを紛失した場合でも、心配する必要はありません。コマンド プロンプトのおかげで、実際には物理キーは必要ありません。あちこちで数回クリックするだけで、PC 上で不足しているキーを取得できるようになります。段階的なプロセスについて説明している以下のガイドをご覧ください。
以下の手順は、Windows 10 の物理コピーを購入したか、認定再販業者からデジタル バージョンを購入した人を対象としていることに注意してください。Microsoft Store 経由でデジタル コピーを購入した場合、Windows 10 は Microsoft アカウントに接続されます。
Windows 10 を再インストールした後、Microsoft にログインするだけで最新の状態に戻ります。Microsoft Surface など、Windows 10 がすでにインストールされているコンピューターを購入した場合、プロダクト キーはファームウェアに組み込まれているため、取得することはできません。
Windows 10 のプロダクト キーを確認する方法
1. Windows の検索ボックスをクリックし、「コマンド プロンプト」と入力します。
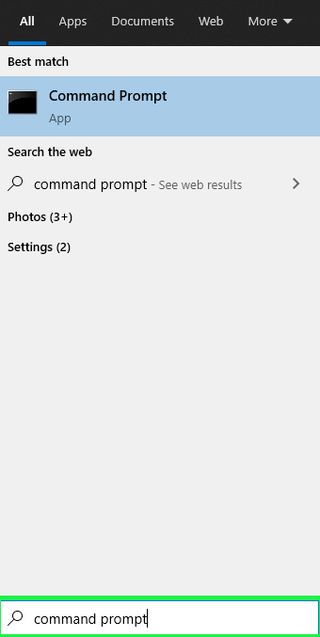
2.コマンド プロンプトのエントリが表示されたら、そのオプションを右クリックし、「管理者として実行」を選択します。プロンプトが表示されたら、「はい」をクリックします。
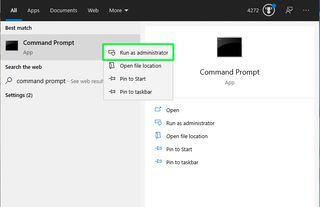
3.コマンド プロンプト ウィンドウが開いたら、次のコマンドを入力するか、コピーして貼り付けます。
wmic パス SoftwareLicensingService get OA3xOriginalProductKey
これは大文字と小文字が区別されるため、記述どおりにコピーしないと機能しません。コマンド プロンプト ウィンドウに入力/貼り付けた後、Enter キーを押します。

4.すべてを正しく行っていれば、入力したコマンドの下にWindows プロダクト キーが表示されるはずです。必ず書き留めて、安全な場所に保管してください。
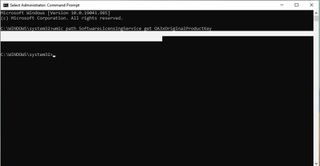
そして、それができました。1 つの隠された Windows 10 プロダクト キーが検証を待っています。この取得方法の優れた点は、いつでも実行できることです。
たとえ PC が故障したとしても、Windows 10 はプロダクト キーがなくても実行できるため、心配する必要はありません。ただし、フル容量ではありません。Windows 10 を再度インストールし、コマンド プロンプトを使用してキーを見つけて、オンラインで確認するだけです。
- 詳細: Windows 10 でコマンド プロンプトの色を変更する方法
- Windows 10でシステムの復元を使用する方法
- Windows 10でゴッドモードを有効にする方法
その他の Windows 10 のヒント
Windows 10 でファイルを暗号化する方法| Windows 10 のインストール方法| Windows 10 で Bluetooth をオンにする方法| Windows 10 でスクリーンショットを撮る方法| Windows 10 セーフ モードで起動する方法| Windows 10 で画面を分割する方法| Windows 10 で画面を録画する方法| Windows 10 でドライバーを更新する方法| Windows 10でネットワーク ドライブに ping をマッピングする| Windows 10 をアップデートする方法| Windows 10 でパスワードを変更する方法| Windows 10 で出荷時設定にリセットする方法| Windows 10を再インストールする方法
