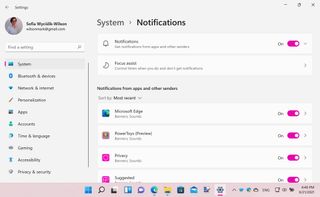コンピューターにはほぼ確実にさまざまなアプリがインストールされており、その多くは通知を使用して情報を知らせます。
ニュース アプリは最新のヘッドラインを通知し、電子メール アプリは新着メールを通知し、チャット アプリは注意が必要な新しいメッセージを通知します。Windows 自体からのメッセージと同様に、これらすべてはWindows 11の通知によって処理できます。
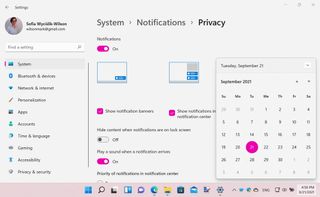
ここでは、アプリやオペレーティング システムから必要な情報を常に最新の状態に保ちながら、圧倒されないように、通知を管理、設定し、最大限に活用する方法を説明します。
- Windows 11がついに最大負荷のゴミ箱機能をアップデートする
- Google ChromeはWindows 11によく似た外観になる
- 今すぐ Windows 11 をダウンロードしてインストールする方法
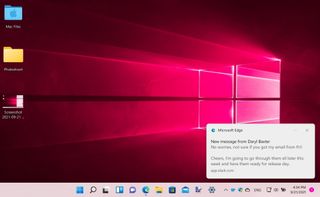
1. Windows 11 が通知を処理する方法
Windows 11 では、画面の右下隅 (タスクバーの時計のあたり) に通知が表示されます。動作させるために必要な構成はありません。
新しい通知を受け取ったときは、通知が表示されるだけで注意を引くため、すぐにわかります。受け取る通知の種類は、実行するアクションによって異なります。
知っておく必要があるすべての通知が含まれている通知もありますが、新しいメールに関する通知など、クリックする必要がある通知では、メッセージを生成したアプリに移動して詳細を確認できます。
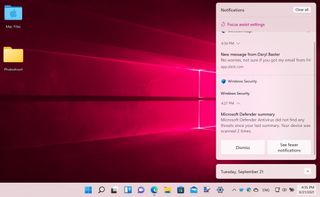
2. 通知への対処
通知が表示されても、すぐに対処する必要はありません。時間ができるまで無視することも、ポップアップの右上にある「x」ボタンをクリックすることもできます。
新しい通知が届くと、時計の右側にカウンターが表示され、表示する必要がある通知の数が表示されます。カウンターまたはタスクバーの時計をクリックすると、届いたすべての通知のリストとカレンダーが表示されます。
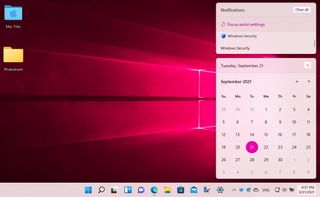
3. キーボード ショートカットを使用する
キーボード ショートカットが好きな人にとって、受信した通知のリストにアクセスする非常に便利な方法がもう 1 つあります。
Windows キーと N キーを同時に押すと、通知パネルがスライドして表示されます。その後、必要な方法で通知を操作したり、通知を一瞥した後は無視したりできます。
通知パネル内以外の場所をクリックするか、キーボードの別のキーを押すと、通知は再び消えます。
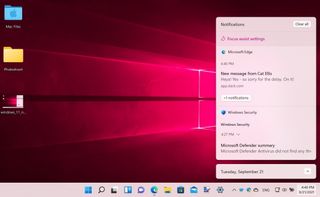
4. 整理整頓
アプリが複数の通知を生成する可能性がありますが、整理整頓のため、通知サイドバーにはそれらすべてが一度に表示されません。
実際、各アプリのリストには、詳細を含む最新のエントリのみが 1 つだけ表示されます。
同じアプリからさらに通知がある場合は、それを示すボタンが表示されます。「+x 通知」 ボタンをクリックすると、そのアプリのエントリが展開されてすべての通知が表示され、表示される通知の数を減らして リストを再度圧縮します。
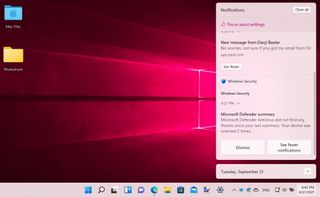
5. 通知をクリアする
通知がリストに永久に残らないように、通知を消去するさまざまな方法があります。
通知をクリックして関連するアプリに切り替える以外に、通知の上にカーソルを置き、表示される「x」ボタンをクリックして閉じることもできます。
個々の通知に対してこれを行うだけでなく、単一のアプリからのすべての通知を一度にクリアすることもできます。アプリの名前にカーソルを合わせて、名前の右側に表示される「x」ボタンをクリックするだけです。
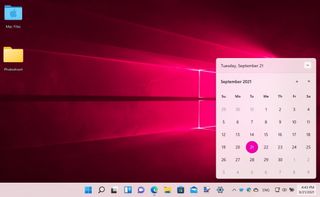
6. すべてを一度に行う
すべての通知を一度にクリアして、すべてを既読にし、表示から一気に削除する、すばやく簡単な方法もあります。
通知パネルの最上部、右上隅に [すべてクリア] ボタンが表示されます。これをクリックすると、送信元に関係なく、すべての通知がクリアされ、既読としてマークされます。
これは、問題のアプリにすでにアクセスし、通知内容を確認したことがある場合に、時間を大幅に節約できる非常に便利なオプションです。
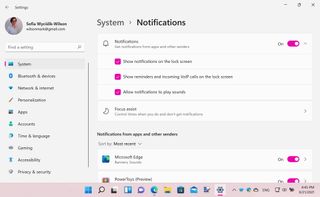
7. すべての通知をオフにする
さて、あなたは Windows 11 からのアプリ通知を受け取りたくないタイプかもしれません。
これは、気を散らすことなく何かに集中している間の一時的な措置である場合もありますが、必要に応じて、より永続的な措置である場合もあります。設定を開き、「システム」セクションに進みます。
オプションのリストの一番上に、横にトグルが付いた「通知」というラベルの付いたオプションが表示されます。トグルをクリックして「オフ」の位置にすると、通知に煩わされなくなります。再度有効にするには、トグルを「オン」の位置に戻すだけです。
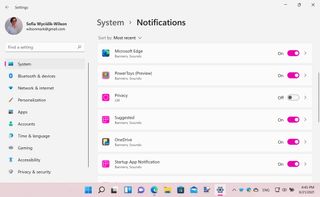
8. アプリごとに通知を構成する
おそらく、より良いオプションは、個々のアプリの通知オプションを構成することです。通知を受け取りたくないアプリがある場合は、それらを無効にするだけで済みます。
これを行うには、タスクバーの時計を右クリックし、「通知設定」を選択します。表示されるアプリのリストを参照し、エントリの右側にあるトグルを使用して、特定のアプリの通知を有効または無効にします。
設定や自動再生など、個々のアプリではなく Windows 11 自体に関連するエントリもあることに気づくでしょう。これらはまったく同じ方法で扱うことができます。これらの通知をオフにするには、トグルを「オフ」の位置に移動するだけです。
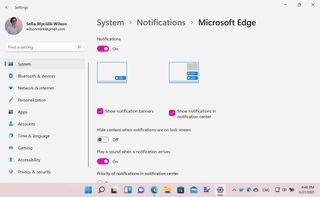
9. Windows 11 での通知のより詳細な制御
ただし、Windows 11 では、これよりもさらに詳細に通知を制御できます。
アプリのリストのトグルの右側にある小さな矢印をクリックすると、アプリの詳細設定を構成できます。使用する通知の種類 (通知センターのバナーまたはメッセージ) を選択し、通知が表示されたときにサウンドを再生するかどうかを選択し、特定のアプリからの通知の優先順位を設定し、通知の内容を決定するかどうかを決定できます。コンピュータのロック画面に表示されるはずです。
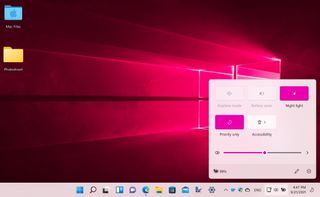
10. フォーカスアシストを使用する
通知を制御するもう 1 つのオプションは、フォーカス アシストを使用することです。
Win + Nを押して通知ペインを呼び出し、上部にある「フォーカスアシスト設定」をクリックします。さまざまなアプリからの通知に異なる優先度を設定している場合は、「優先度のみ」設定を使用して、フォーカス アシストが有効になっているときに優先度の高いメッセージのみが表示されるようにすることができます。これは、タスクバーのスピーカー アイコンをクリックすることで実行できます。そして「フォーカスアシスト」ボタンをクリックします。
これは、フォーカス アシストを使用して静かにする方法を簡単に説明したものです。詳細については、Windows 11 でフォーカス アシストを使用するための完全ガイドをご覧ください。
- Windows 11のレビューをチェックしてください