ラップトップをモニターとして使用する方法を知りたい理由はたくさんあります。仕事、勉強、クリエイティブな目的でラップトップを使用している場合でも、生産性を考えると 1 つの画面では不十分な場合があります。
幸いなことに、すでにラップトップ (または複数台) と少なくとも 1 台の外部モニターを所有している場合、デュアル スクリーン ワークステーションのセットアップは簡単です。
設定メニューでいくつかの簡単な調整を行うだけで、ラップトップの画面を外部モニターの画面に拡張したり、その逆を行うことができます。また、あなたがデスクトップの所有者で、ラップトップを純粋に PC を投影するスクリーンとして機能させたい場合は、それも選択肢の 1 つですが、確かに少し複雑です。
- 現時点で最高のラップトップをいくつか紹介します
- Android および Windowsデバイスで Apple の FaceTimeを使用する方法
- Chrome で Cookie をクリアする方法
実際には、ここには 2 つの別個の使用例があるため、以下でそれらを分割します。
最初の部分では、Windows と macOS システムの両方でラップトップを 2 台目のモニターで使用する方法を段階的に説明します。これにより、デスクトップを拡張して、窮屈なウィンドウをたくさん見る必要がなくなります。
In the second, we'll show you how to use your laptop as a monitor for your desktop PC, which could be helpful if, for instance, your usual monitor just died.
Either way, be make sure to have a suitable display cable at hand (and if you're a macOS user, check if you also need an adaptor). Depending on your laptop model, you might need either an HDMI cable, DisplayPort, or a mini-DisplayPort lead. Grabbed it? Alright, then you're ready to start with the process.
How to use a laptop as a monitor on Windows
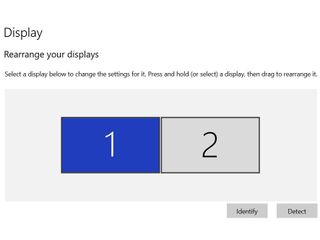
1. Navigate to the left end of your taskbar (on the bottom of your screen) and press the 'Start' button. Alternatively, tap on the Windows key to trigger the main menu.
2.メニューの左側にある設定アイコンを選択すると、設定メニューが開きます。
3.メニューの左上隅にある「表示」オプションをクリックします。
4.ディスプレイ ケーブルが正常に接続されると、 [ディスプレイの選択と再配置]セクションに、接続されているディスプレイと既存のディスプレイを示す番号付きの四角形が表示されるはずです。表示されない場合は、ケーブルの接続を再確認してください。まだ運が悪いですか?「検出」をクリックして、デバイスにディスプレイを強制的に検索させます。
5. [複数のディスプレイ]セクションまで下にスクロールし、[これらのディスプレイを拡張する] を選択します。
6.どの画面がどの画面であるかわからない場合 (「ディスプレイの選択と再配置」セクションを参照)、「識別」を選択します。これにより、対応する番号が各ディスプレイに強制的に表示されます。表示をドラッグして希望の配置に合わせて並べ替えることができます。
Windows でラップトップのディスプレイを拡張する方法
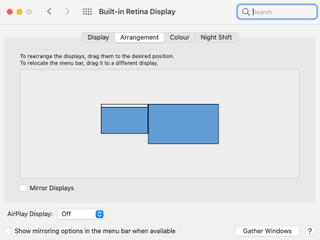
1.タスクバー (画面上部) の左端に移動し、Apple メニュー ボタン を押します。
2. 「システム環境設定」を選択すると、設定メニューが表示されます。
3.左下隅にある「ディスプレイ」オプションをクリックします。新しいウィンドウが開くはずです。
4.ディスプレイ ケーブルが正常に接続されたら、メニューの上部に 2 番目のオプションとして表示される[配置] タブを選択します。
5.接続されている既存のディスプレイを示す青い四角形が表示されるはずです。上部に白いタブがあるものがメイン ディスプレイです。[ミラー ディスプレイ]オプションのチェックが外れていることを確認してください。
6.表示を再配置するには、長方形を目的の位置までドラッグします。プライマリ ディスプレイを変更するために、メニュー バーをドラッグして位置を変更することもできます。
ラップトップをデスクトップ PC のモニターとして使用する方法
1. Windows ラップトップで、タスクバーの左端 (画面の下部) に移動し、[スタート] ボタン を押します。または、Windows キーをタップしてメイン メニューを起動します。
2.メニューの左側にある設定アイコンを選択すると、設定メニューが開きます。
3. [この PC に投影する] オプションをクリックします。これは上から 10 番目のオプションとして表示されます。
4.デスクトップ マシンが目的のラップトップに接続されたら、最初のドロップダウン メニューを [常にオフ] から[安全なネットワーク上のどこでも利用可能]に変更します。ペアリング用の PIN と、「接続が要求されるたびにこの PC に投影するかどうかを確認する」を設定することもできます (これら 2 つの設定は好みに合わせて調整できます)。
5.デスクトップ PC で、画面の右下隅にある「アクション センター」アイコンを選択します。次に、「接続」をクリックし、ラップトップが画面に表示されるまで待ちます。ディスプレイにポップアップが表示されたら、先に進んで選択します。
6.次に、ラップトップに向かって接続要求を受け入れる必要があります。また、マシンをペアリングするときに PIN を設定した場合は、この段階でそれを入力する必要があります。
7.デスクトップデバイスを右クリックし、「デスクトップ設定」を選択します。ディスプレイ メニューを開き、 [デスクトップをこのディスプレイに拡張する] オプションを選択します。表示を希望の位置に ドラッグして再配置できるようになりました。
