YouTube 動画をダウンロードする方法を学ぶと、旅行中にデータ接続がない場合や、データ許容量を使用して保存するために Wi-Fi 経由でいくつかの動画を取得したい場合など、さまざまな状況で便利です。
YouTube ビデオをダウンロードすると、ネットワークの混雑や速度低下によるバッファリングを心配する必要がなくなります。
YouTube を使用すると、ソーシャル メディアや埋め込み経由でビデオを簡単に共有できます。しかし、YouTube 動画をダウンロードして保存することは合法でしょうか? 法律 (および YouTube 自体) を正しく遵守できるよう、以下でこの問題に対処します。
個人使用のために YouTube 動画をオフラインでダウンロードする方法を知りたい場合は、iPhone、iPad、Android、Mac、Windows でのダウンロード方法の完全なガイドをご参照ください。
YouTube 動画のダウンロードは合法ですか? 知っておくべきこと
Google のYouTube 利用規約(新しいタブで開きます)によると、答えはノーです。「お客様は、本サービスの提供される機能を通じて意図されている場合、および本利用規約で許可されている場合にのみ、情報および個人使用のためにコンテンツにアクセスできます。 YouTube によってそのコンテンツのサービス上に「ダウンロード」または同様のリンクが表示されない限り、コンテンツをダウンロードしてはなりません。」
YouTube 動画をダウンロードしたい場合、責任を持ってダウンロードする唯一の方法は、YouTube Premium (新しいタブで開きます)に 11.99 ドルを支払うことです。
YouTube ToS に違反した場合、「適切な状況下で、ユーザーが反復的な侵害者であると判断された場合、YouTube はユーザーのサービスへのアクセスを終了します。」に記載されているように、同社はアカウントを停止することがあります。
ただし、この問題は完全に白か黒かが決まるわけではありません。GitHub は、オープンソース ツール YouTube-dl がデジタル ミレニアム著作権法第 1201 条に違反していると米国レコード協会から苦情を申し立てられたため、このソフトウェアを削除した後、このツールを復活させました。しかし、GitHub は、YouTube-dl がジャーナリストや教育者によって著作権を侵害していない方法で使用されていることを発見しました。
ダウンロードが許可されている YouTube のコンテンツには、著作権で保護されていないパブリック ドメインの動画、クリエイティブ コモンズ ライセンスの対象となるクリップ(新しいタブで開きます)、友人や家族が共有した自家製の動画が含まれます (気にしないでください)ダウンロード中)。
iPhoneとiPadでYouTubeビデオをダウンロードする方法
Apple はストアで利用できるアプリを規制しているため、iPhone や iPad に YouTube 動画をダウンロードするのは少し難しいです。携帯電話をジェイルブレイクする場合は、さらに多くのオプションがありますが、その道を進みたくない場合は、これが最良で簡単な方法です。
1.Documents by Readdleアプリをダウンロードして開きます。(新しいタブで開きます)
2. コンパス アイコンをタップしてWeb ブラウザを開き、www.videosolo.com/ online-video-downloader/ (新しいタブで開きます)に移動します。
3. テキストボックスに YouTube ビデオのリンクを貼り付け、「ダウンロード」をタップします。しばらくすると、ビデオがデコードされ、さまざまな出力形式と品質オプションのリストが生成されます。
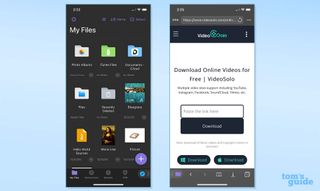
4.希望の出力オプションで 「ダウンロード」をタップします。
5. ビデオの名前とダウンロード場所を入力します。
6.下部のナビゲーション バーの[ダウンロード] セクションをタップして、 ドキュメント アプリ内でダウンロードしたビデオを表示します。
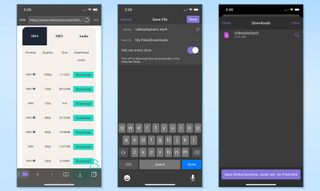
7.ダウンロードしたビデオを iPhone または iPad のハード ドライブに保存するには、ドキュメント アプリのホーム画面に戻り、ダウンロード フォルダーを開きます。
8.必要なビデオを見つけて、その上の 3 点アイコンをタップします。
9. [共有] をタップして、[ビデオを保存] をタップします。
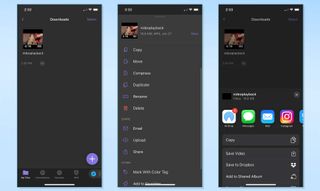
10. ダウンロードした YouTube ビデオは写真アプリで見つけることができます。
MacでYouTubeビデオをダウンロードする方法
Mac で YouTube ビデオをダウンロードできるツールやプログラムがいくつかあります。
簡単な方法の 1 つは、macOS に組み込まれている画面キャプチャ ツールを使用することです。高品質ではありませんが、それは何かです。Command + Shift + 5 を押すだけで、画面録画オプションが表示されます。ウィンドウを選択したり、画面全体を録画したり、Mac のマイクからの音声を含めるようにオプションを変更したりできます。
Mac に YouTube ビデオを高品質形式でダウンロードするための最適なプログラムは4K Video Downloaderです。1 日あたり 30 回までは無料でダウンロードできます。また、プレミアム プランのいずれかにアップグレードすることもできます。このソフトウェアは、最大 8K 品質でさまざまな形式でビデオをダウンロードできます。また、4K Video Downloader は YouTube プレイリスト全体を取得することもできます。
使用方法は次のとおりです。
1. 4K Video Downloader (新しいタブで開きます)をダウンロードしてインストールし 、プログラムを開きます。
2. YouTube ビデオを見つけてリンクをコピーします。
4. メニューで「リンクの貼り付け」をクリックします。
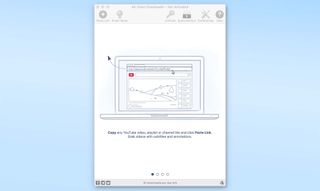
5.品質と形式のオプションのリストから選択した後、「ダウンロード」をクリックします。
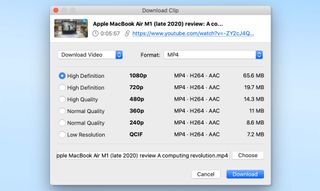
6. ビデオがダウンロードされたら、三点アイコンをクリックして、再生したり、コンピュータ上で検索したり、その他の操作を実行したりできます。
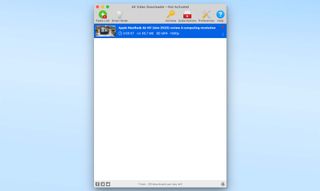
Android で YouTube 動画をダウンロードする方法
Google Play ストアから Android アプリを使って YouTube 動画をダウンロードすることは、Google がそのようなツールを禁止しているため、不可能になります。ただし、最もお勧めする TubeMate のように、Play ストアの外部から APK ファイルをインストールすることで、携帯電話やタブレットに YouTube ダウンローダーを入手できます。使用方法は次のとおりです。
1. TubeMate をダウンロードし(新しいタブで開きます) 、Android スマートフォンにインストールします。セキュリティ設定の変更が必要になる場合があります。
2. TubeMate を開いて YouTube ビデオを検索します。
3. 緑色の「ダウンロード」ボタンをタップします。
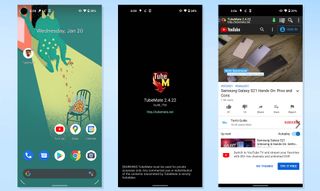
4.品質と形式のオプションのリストから選択します。緑色の「ダウンロード」ボタンをタップします。
5.下部メニューの[ダウンロード リスト] アイコンをタップして、ビデオを見つけます。または、TubeMate メニューの右上隅にある三点アイコンをタップして、ダウンロード リストにアクセスします。
6.ビデオの横にある三点アイコンをタップして、ビデオを新しい場所に保存したり、名前を変更したり、その他の操作を実行します。
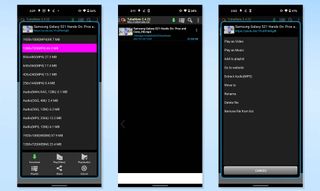
YouTube動画をPCにダウンロードする方法
YouTube ビデオを Windows PC にダウンロードする最良の方法は、4K Video Downloader を使用することです。Mac で YouTube ビデオをダウンロードする場合は、上で概説したのと同じ手順に従います。
ただし、優れた無料プログラムVLC Media Playerを使用して、YouTube 動画を PC にダウンロードする別の方法もあります。その方法は次のとおりです。
1. Windows PC にVLC Media Playerの最新バージョンがまだインストールされていない場合は、 VLC Media Player (新しいタブで開きます)をダウンロードしてインストールします。
2. YouTube ビデオの URL をクリップボードにコピーします。
3. VLC を開き、左上隅にある[メディア] メニューをクリックします。「オープンネットワークストリーム」を選択します。
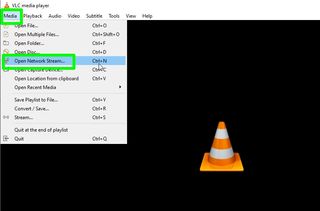
4. コピーしたビデオ アドレスを [ネットワーク URL を入力してください] ボックスに貼り付け、[再生] をクリックします。YouTube ビデオが VLC で再生され始めます。
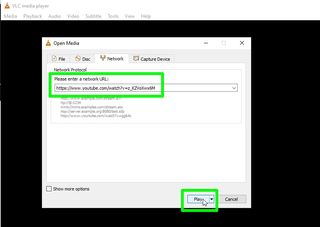
5. [ツール]、[コーデック情報] の順に移動し、ウィンドウの下部にある [場所] ボックスから長い URL をコピーします。
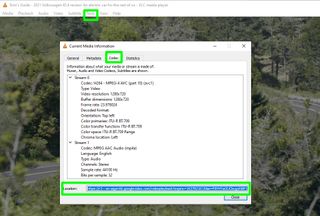
6. URL をブラウザのアドレス バーに貼り付けて [OK] をクリックすると、新しいタブでビデオの再生が開始されます。
右クリックして「名前を付けてビデオを保存」を選択すると、 YouTube ビデオがMP4 ファイルとしてダウンロードされます。
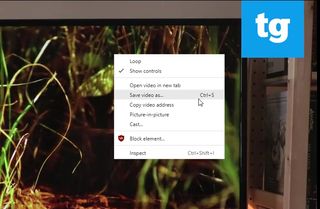
YouTube からビデオをダウンロードする方法は理解できました。Facebookからビデオをダウンロードする方法、またはVimeo ビデオをダウンロードする方法も確認してください。または、独自のコンテンツをアップロードすることを考えている場合は、 YouTube でビデオを編集する方法に関するガイドをご覧ください。
