Windows 10 更新プログラムをアンインストールする方法を知ることは、重要なスキルです。ほとんどの場合、これらのアップデートには重要なバグ修正、セキュリティ パッチ、新機能が含まれていますが、場合によっては、アップデートをインストールすると、コンピュータがおかしくなるようなあらゆる種類の迷惑な問題が発生する場合があります。
幸いなことに、Windows 10 の更新プログラムをアンインストールし、オペレーティング システム (OS) の以前のバージョンにロールバックする方法を学ぶだけで、問題を解決できることがよくあります。最新の保護機能を備え、PC またはラップトップを常に最新の状態に保つことをお勧めしますが、特定のアップデートをアンインストールすることが唯一の方法である場合もあります。
最高のコンピューターまたは最高の Windows ラップトップを使用している場合、更新に失敗すると、起動の失敗、デスクトップやスタート メニューの問題から、OS 全体にわたる重大な問題まで、あらゆる種類の混乱が発生する可能性があります。ありがたいことに、OS を以前のバージョンにロールバックする場合は、さまざまな方法が利用できます。
実際、Windows 11にアップグレードした人の多くは、2025 年まで古い OS を使用し続けることを選択し、Windows 11 から Windows 10 にダウングレードする方法を見つけるプロセスを経ています。サポートされる。これは想像よりもはるかに簡単なことであり、Windows 10 の更新プログラムをアンインストールする方法を理解する場合にも同じことが言えます。
このエクスペリエンス全体を簡単にナビゲートできるように、設定やコントロール パネルでのアップデートのアンインストールや高度なスタートアップ機能の使用など、使用できるいくつかの方法について説明します。以下の手順に従えば、Windows 10 更新プログラムをすぐにアンインストールできるようになります。見てみましょう...
Windows 10 アップデートをアンインストールする方法
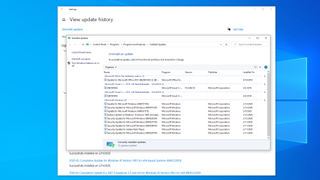
1. 最近の Windows 10 アップデートを表示する
ありがたいことに、Microsoft では、最近の Windows 10 アップデートを簡単に表示してアンインストールできるようにしています。これを行う最も簡単な方法は、Windows 10 にバンドルされている設定アプリを使用することです。
[スタート] ボタンをクリックし、[設定] 歯車をクリックします。設定アプリが開いたら、「更新とセキュリティ」をクリックします。ウィンドウ中央のリストから「更新履歴の表示」をクリックし、左上隅の「更新のアンインストール」をクリックします。
これにより、コントロール パネル ウィンドウが開き、コンピュータに最近インストールされたすべてのアップデートが一覧表示されます。デフォルトでは、このリストはグループにフィルタリングされ、最新の更新が一番上に来るように並べ替えられます。
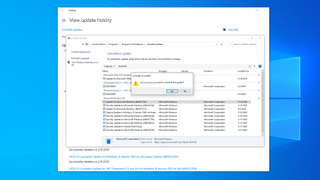
2. [設定] と [コントロール パネル] でアップデートをアンインストールします。
「Microsoft Windows」セクションまで下にスクロールし、リストの上部にあるアップデートをクリックします。インストール日が最新のものである必要があります。
後で役立つ可能性があるため、完全な名前とナレッジベース (KB) 番号をメモしておいてください。検索や更新ができず、その名前や KB 番号がわからない場合は、右上隅にある検索ボックスを使用して検索できます。
アップデート表の上部にある「アンインストール」をクリックします。アップデートをアンインストールするかどうかを確認するメッセージが表示されます。「はい」をクリックします。ここで Windows にアンインストール プロセスを完了させます。これには再起動が必要になる場合があります。
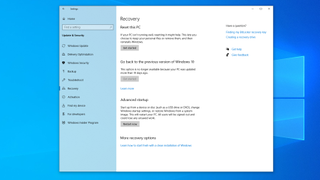
3. 運が悪かったですか? 高度なスタートアップを使用する
標準の設定アプローチが機能しない場合は、Windows を起動する前にコンピューターを再起動し、更新プログラムをアンインストールしてみてください。
Windows 10 を読み込む前にこれを実行すると、アンインストール プロセスをブロックしたり妨害したりする可能性のあるプログラムの読み込みを回避できる可能性があります。
設定アプリを開き、「更新とセキュリティ」をクリックします。左側の列で、「回復」をクリックします。ウィンドウの下部近くに「高度なスタートアップ」セクションがあります。「今すぐ再起動」をクリックして、コンピュータを詳細起動モードで再起動します。
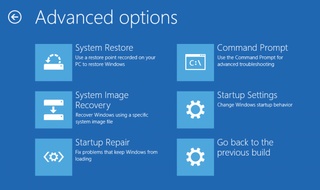
4. 高度なスタートアップをナビゲートします
コンピュータが再起動すると、[詳細設定] スタートアップ メニューが表示されます。これは、USB ドライブやリカバリ DVD から Windows をインストールする必要がある場合など、さまざまな状況で役立ちます。ただし、この場合は、[トラブルシューティング] オプションをクリックする必要があります。
それが完了すると、「この PC をリセットする」と「詳細オプション」という 2 つの選択肢が表示されます。後者を選択してアンインストール プロセスを進めます。次の画面には、スタートアップ修復、システムの復元、コマンド プロンプトなどのさまざまなオプションがあります。代わりに、「アップデートのアンインストール」をクリックしてください。
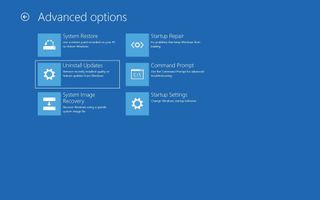
5. 品質アップデートまたは機能アップデート?
次の画面には、「最新の品質アップデートをアンインストールする」と「最新の機能アップデートをアンインストールする」という 2 つのオプションがあります。先ほど書き留めた KB 番号を調べれば、インターネットで簡単に検索するだけで、更新の種類がわかるはずです。
適切なオプションをクリックすると、PC が再起動します (数分かかる場合があります)。再起動したら、Windows 10 のログイン情報を入力し、[続行] をクリックします。
[品質更新プログラムのアンインストール] または [機能更新プログラムのアンインストール] (この手順の前半で選択した内容に応じて) をクリックすると、更新プログラムが削除されます。最後に、プロンプトが表示されたら、PC を再起動します。
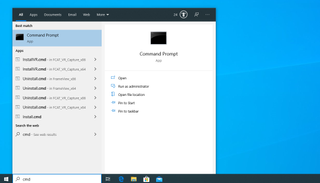
6. まだ機能しない場合は? コマンドプロンプトを試してみる
場合によっては、設定アプリまたは詳細な起動方法のいずれかを介してアップデートが適切にアンインストールされることを単に拒否することがあります。
このような場合は、コマンド プロンプトを使用して、Windows 10 にパッチを強制的にアンインストールすることができます。繰り返しますが、更新プログラムをアンインストールするには、更新プログラムの一意の KB 番号が必要です。
Windows 10 のコマンド プロンプトでは Windows に直接コマンドを入力でき、グラフィカル ユーザー インターフェイスがないことに注意してください。そのため、何をしようとしているのかを理解しているという確信がある場合にのみ、次のいくつかの手順に従う必要があります。
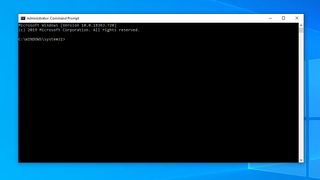
7. Windows 10のコマンドプロンプトを開きます。
KB 番号を取得したので、Windows 10 コマンド プロンプトを開き、Windows Update スタンドアロン インストーラー (または WUSA) を実行して、問題の原因となっている更新プログラムをアンインストールする必要があります。
Windows 10 の検索ボックスに「cmd」と入力して、Windows 10 のコマンド プロンプトを開きます。
一番上の結果には「コマンド プロンプト」と表示されます。それを右クリックし、「管理者として実行」をクリックして、必要なタスクを実行できることを確認します。次の手順では、いくつかのオプションの概要を説明します。うまくいけば、すべてのオプションが機能するはずです。
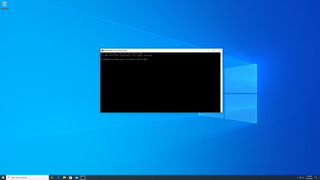
8. WUSA を使用して頑固なアップデートをアンインストールする
Windows コマンド プロンプトで、次のように入力します。
wusa /uninstall /KB:UpdateID「UpdateID」を、削除するアップデートの KB 番号に置き換えます。
たとえば、アップデートの ID 番号が KB4573019 の場合は、次のように入力します。
wusa /uninstall /KB:4573019コマンド プロンプト ウィンドウに入力し、Enter キーを押して画面上のプロンプトに従います。WUSA にアップデートをアンインストールさせます。完了したとき、または操作中にエラーが発生したかどうかを通知します。アンインストール プロセスを完了するには、コンピュータの再起動が必要になる場合があります。
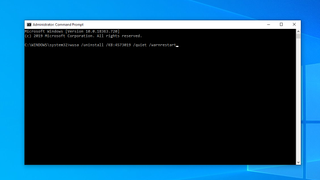
9. 追加の WUSA オプション
画面上のプロンプトを表示せずに、WUSA にアンインストール プロセスを続行させたい場合は、Enter キーを押す前に指示の最後に「/quiet」を追加します。たとえば、ステップ 8 の例は次のようになります。
wusa /uninstall /KB:4573019 /quiet指示に追加できるオプションは他にもあります。 /norestart または /forcerestart は、その名前が示すように、終了時に PC が再起動することを防止または強制します。
再起動プロンプトを除くすべてのプロンプトを回避したい場合は、/quiet および /warnrestart を使用します。たとえば、次のようになります。
wusa /uninstall /KB:4573019 /quiet /warnrestart
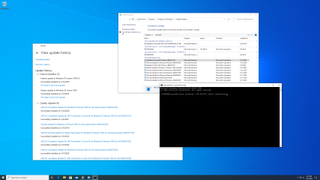
10.WUSAログを確認する
WUSA を使用している場合は、そのログをチェックして、更新プログラムが正常にアンインストールされたことを確認できます。Windows 10 の検索ボックスに「イベント ビューア」と入力し、一番上の結果をクリックします。左側の列で、「イベント ログ」の横にある矢印をクリックしてオプションを展開し、「セットアップ」をクリックします。
WUSA イベントのみを表示するには、右側のペインで [現在のログをフィルター] をクリックし、[イベント ソース] ドロップダウン メニューで [WUSA] の横のチェックボックスをオンにして、[OK] をクリックします。関連する WUSA イベントをダブルクリックすると、生成されたエラー メッセージなどの詳細情報が表示されます。
