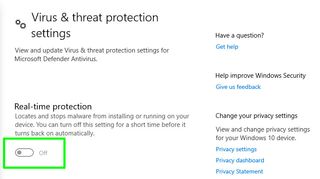なぜ Windows Defender をオフにする方法を知る必要があるのか疑問に思われるかもしれません。現在は正式に Microsoft Defender ウイルス対策と呼ばれていますが、まだ前の名前の方がよく知られていますが、入手可能な最高のウイルス対策プログラムの 1 つであり、Windows 10 には完全に無料で付属しています。追加のダウンロードの手間をかけずにマルウェアから確実に保護したい人にとっては大きな助けとなります。ソフトウェア。
Defender は Windows セキュリティ設定インターフェイスの一部であり、期待されるすべての通常のウイルス対策保護を提供することに加えて、ペアレンタル コントロールをアクティブ化し、Windows ファイアウォールを管理し、ログインするための顔認識やその他の生体認証を設定することもできます。あなたの PC をできるだけ簡単かつ安全に。
- 最高の Windows 10 ウイルス対策ソフト
- Windows 10 のニュースと天気のウィジェットを削除する方法
- Microsoft Edgeをアンインストールする方法
- Windows 10 で自動更新をオフにする方法
ただし、Windows/Microsoft Defender が優れたウイルス対策ツールであることは間違いありませんが、無効にする必要がある状況がいくつかあります。
そうする最も注目すべき理由は、より多くの機能、より詳細な保護オプション、または単にブランドの好みなどを目的として、PC に別のウイルス対策プログラムをインストールする予定であることです。その場合、他のウイルス対策プログラムをインストールするだけで、Defender は自動的にオフになります。
別の理由としては、インストール中にウイルス対策保護と競合するソフトウェアをインストールしたことが考えられます。このような状況は時々発生する可能性がありますが、インストールしているプログラムが正当なものであり、マルウェアをインストールさせようとするものではないことを確認してください。
幸いなことに、Defender を無効にすることは特に複雑な作業ではありませんが、少しサポートが必要な場合は、Defender を無効にする方法についての段階的な説明を読んでください。
ただし、何らかのウイルス対策保護を有効にせずに Web ブラウジングを行うことは避けるべきであることに注意してください。また、この方法で Windows Defender を無効にするのは一時的なものであることにも注意してください。PC を再起動すると、Defender は自動的に有効に戻ります。
Windows Defenderをオフにする方法
1. タスクバーの左下隅にある「スタート」ボタンをクリックします。
![Windows Defender をオフにする方法 - [スタート] ボタンをクリックします](/public/images/futurecdn/WuEzfb7x8jZGjrjFWoNAB7-320-80.jpg)
2.新しく開いたペインの左側にある歯車のような[設定] アイコン をクリックします。
![Windows Defender をオフにする方法 - [設定] をクリックします](/public/images/futurecdn/pNCkKVceUbYqphZzAwD66G-320-80.jpg)
3. [更新とセキュリティ] オプションをクリックします。
![Windows Defender をオフにする方法 - [更新とセキュリティ] をクリックします](/public/images/futurecdn/agX8Qf6WwT22GLxvS57aCG-320-80.jpg)
4.この新しいウィンドウの左側で、[Windows セキュリティ] をクリックします。
![Windows Defender をオフにする方法 - [Windows セキュリティ] をクリックします](/public/images/futurecdn/23BfHkgJUbfonXDGGDXWHG-320-80.jpg)
5. 新しいウィンドウの一番上のオプションである[ウイルスと脅威の保護]をクリックします。
![Windows Defender をオフにする方法 - [ウイルスと脅威の保護] をクリックします](/public/images/futurecdn/tKB6Neeu7CDtHFsicBwkNG-320-80.jpg)
6.下にスクロールして、[ウイルスと保護の設定] の下にある [設定の管理] ボタンをクリックします。
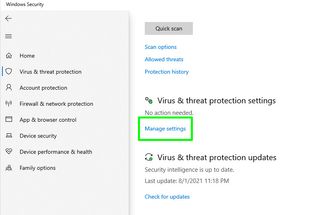
7. [リアルタイム保護] を [オフ] に切り替えて、システムを再起動するまで Defender を無効にします。