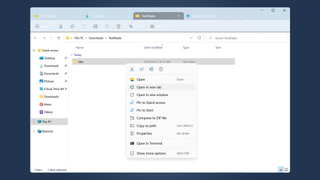File Explorer is an app whose name is fairly descriptive, but at the same time, it only gives you a taste of what it can be used for.
Stalwarts of Windows may well remember the days when the app was officially called Windows Explorer, but since Windows 10 it has been File Explorer – although just about everyone refers to it as simply Explorer.
Windows 11 has further improved on the app, most recently introducing tabs, saving you from having multiple windows open at once.
At its most basic, the app gives you a way to navigate the contents of your hard drive, accessing and managing files and folders as you go. But there is more to it than this, and there is a lot of scope for customization. In this guide, we'll reveal everything you need to know.
1. Launching File Explorer

There are various ways to launch File Explorer, starting off by clicking the shortcut in the taskbar – it's the yellow folder icon. However, you can also find a shortcut in the Start menu, or you have the option of using the Windows + E keyboard shortcut.
There are several components of the app window to note – there's the main toolbar at the very top, and beneath this are the navigation buttons, address bar, and bar box. In many ways, File Explorer is like a web browser. To the left is the navigation pane and the large, main section to the right shows the contents of the currently selected folder or location.
2. Expanding the sidebar icons
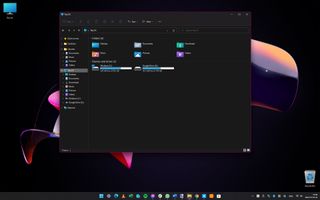
There are many ways to get around in File Explorer when you want to navigate your files and folders. If you click the This PC icon in the navigation pane, the right-hand pane will display various system folders as well as the drives you have connected to your computer.
If you hover the cursor over This PC, a small arrow will appear and if you click this the content of This PC will expand in the navigation pane. Alternatively, you can just double-click This PC for the same effect.
3. Expanding the folders
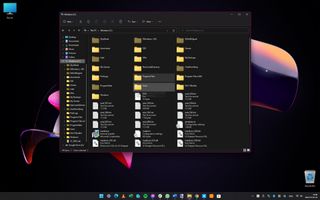
The left and right panes are used in slightly different ways, but both enable you to browse your files.
Just as you clicked This PC to view its contents, you can do the same with your C: drive – or you can double-click it, or hover and click the arrow to expand it in the navigation pane.
C: ドライブを選択すると、右側のペインに Windows、Users、Program Files などのフォルダーが表示され、ドリルダウンしてサブフォルダーを表示できます。
4. ビューのカスタマイズ
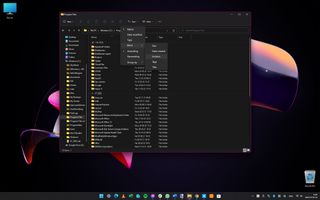
閲覧中に、Web ブラウザで行うのと同じようにナビゲーション バーの戻る矢印と進む矢印を使用して前後にスキップでき、上ボタンを使用すると現在のフォルダーの親にジャンプできます。
ファイルやフォルダーの表示方法をカスタマイズするには、 [並べ替え]ボタンの使用をはじめ、さまざまな方法があります。ファイルやフォルダーの並べ替えに使用する基準 (名前、サイズ、作成日など) を選択し、昇順または降順のどちらの並べ替えを使用するかを指定できます。
[グループ化]サブメニューを使用してさらにカスタマイズすることもできます。
5. 表示オプションの変更

[表示]メニューからさらにオプションを使用して、さまざまなサイズのアイコンを選択したり、個々の項目の横にファイル サイズなどの情報を表示するかどうかを決定したりできます。
[表示] メニューでは、コンパクトビューのオンとオフを切り替えることもできます。試してみて、何が最適かを確認するとよいでしょう。「表示」サブメニューを使用すると、非常に便利な「プレビュー」ペインや同様に便利な「詳細」ペインなど、さまざまなオプションのコンポーネントを表示または非表示にすることができます。
ファイル エクスプローラーのステータス バーの右端にある 2 つの小さなボタンを使用すると、詳細アイコン ビューと大きなアイコンビューをすばやく切り替えることができます。
6. エクスプローラーでのさまざまなアクションの使用
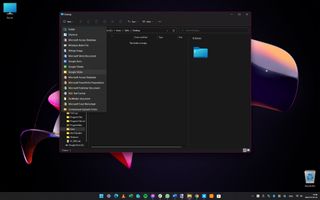
ファイルやフォルダーを使用して行う最も一般的な操作の 1 つは、単にそれらを開くことです。これは、素早いダブルクリックで実行できます。
ただし、ファイルをフォルダーにドラッグ アンド ドロップして移動したり、ツールバーや右クリック メニューで利用可能なオプションを利用したりするなど、実行できるアクションは他にもたくさんあります。
ツールバーの[新規]ボタンを使用すると、さまざまな種類のドキュメントをすばやく作成できます。他のボタンは、順に、[切り取り]、[コピー]、[貼り付け]、[名前の変更]、[共有]、および[削除]です。
7. コンテキスト メニューを確認する
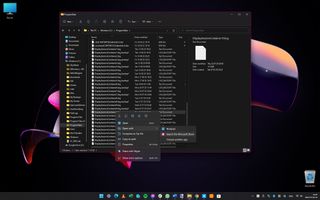
ファイルまたはフォルダーを右クリックすると、同じツールバー オプションが他のオプションの上に並んでいるコンテキスト メニューが表示されます。
コンテキスト メニューの残りの部分に表示される内容は、ファイルを右クリックしたかフォルダーを右クリックしたかによって異なります。ファイルの場合は、デフォルトの関連付けられたアプリでドキュメントを開くことができる「開く」オプションが表示されます。
[プログラムから開く] サブメニューを使用して、別のアプリを選択することもできます。[プロパティ]、[Zip ファイルに圧縮]、[パスとしてコピー] などのオプションが両方のコンテキスト メニューに表示されます。
8. フォルダーを右クリックする
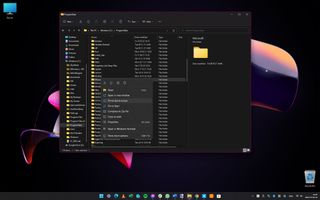
フォルダーの右クリックに固有のオプションがいくつかあります。[新しいウィンドウで開く]オプションは、比較やコピーを容易にするためにエクスプローラーの 2 つのインスタンスを並べて表示したい場合に非常に便利です。
クイック アクセスにピン留めすると、頻繁に使用するフォルダーをブックマークすることができ、左側のナビゲーション ウィンドウのクイック アクセスセクションから簡単にアクセスできるようになります。もう 1 つのブックマーク オプションは、選択したフォルダーを[スタート]メニューにショートカットとして追加する[スタートにピン留め] です。
ファイルとフォルダーの両方を右クリックすると、下部に [ その他のオプションを表示]が表示され、以前のバージョンの Windows の従来のコンテキスト メニューが表示されます。
9. エクスプローラーの検索バーの使用
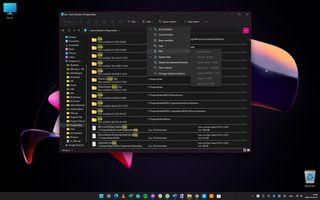
Windows 11 には、 [スタート]メニューからアクセスできるシステム全体の検索機能がありますが、ファイル エクスプローラーには独自の検索オプションが用意されています。アプリ ウィンドウの右上にあるボックスに検索語を入力し、Enter キーを押して検索を開始します。
デフォルトでは、エクスプローラーは現在のフォルダーとサブフォルダーを検索しますが、ツールバーの検索オプションをクリックして現在のフォルダーを選択することで、これを制限できます。
このメニューには、検索を特定のサイズまたは種類のファイルにさらに制限するためのさまざまな方法が表示されます。結果が見つかると、メインの右側のペインに表示されます。
10. エクスプローラーの詳細オプションの使用
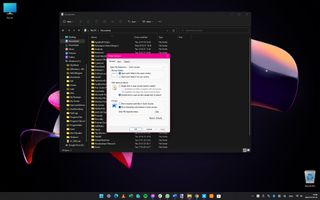
ファイル エクスプローラーでは、ツールバーの[...]ボタンをクリックし、 [オプション] を選択することでアクセスして構成できるさまざまなオプションがあります。
[全般]タブの最初のオプションでは、エクスプローラーを [この PC] で起動するか、デフォルトで選択されている [クイック アクセス] で起動するかを選択できます。この下では、ダブルクリックではなくシングルクリックでファイルやフォルダーを開くことを選択できます。一方、プライバシー セクションでは、最近使用したファイルとフォルダーがクイック アクセス セクションに自動的に入力されるように選択できます。
[表示]タブと[検索]タブでは追加のオプションが利用できますが、どの設定が自分の作業方法に最も適しているかを判断するのに時間がかかる場合があります。ただし、オプションの数が多いということは、膨大な量のカスタマイズが可能であることを意味します。
11. ファイルエクスプローラーのタブの使用
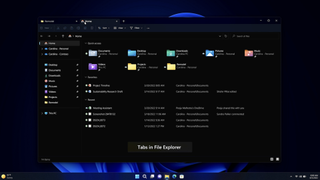
2022 年 4 月の生産性向上イベントで発表された最近のアップデートでは、 Web ブラウザーのタブと同様のタブがファイル エクスプローラーに追加されました。
CTRL + Tを使用して新しいタブを開くか、右クリックして [新しいタブで開く] を選択します。
これは、クラウド ストレージフォルダーに移動してそのフォルダーにドロップするものを探すときに、フォルダーを開いたままにしておく必要がある場合に非常に便利です。これは何年も前に Windows に存在するはずだった機能ですが、今では嬉しい機能です。
ファイルエクスプローラーを最大限に活用する
Windows 11 のファイル エクスプローラーは、外観が大幅に再設計されましたが、Microsoft はまだ完成していません。前述したように、最近、2022 年 4 月の機能更新プログラムにタブが含まれることがわかりました。
これは、Windows 11 の長い間放棄されていた側面を改善するという Microsoft の取り組みのさらなる例であり、上記のヒントを読めば、以前の設計でファイルをどのように管理していたのか疑問に思うでしょう。