タブレットをアップグレードする幸運な日なら、iPadから iPad にデータを転送する方法を知る必要があります。iPad が購入できるタブレットの中で最高である主な理由の 1 つは、使いやすいことです。これも例外ではありません。Apple は 2 台の iPad 間のデータ転送を非常に簡単にしています。ただし、使用できる方法はいくつかありますが、どれが最適であるかはすぐにはわかりません。
以下のガイドでは、古い iPad から新しい iPad にデータを転送するためのオプションとその方法について説明します。ただし、最高の iPad の1 つであっても、すべてのデータを送信するには時間がかかる場合があるため、時間に余裕を持ってください。
クイックスタートを使用してiPadからiPadにデータを転送する方法
1. 新しい iPad と古い iPad を並べて置き、クイック スタートを有効にします。
2. 新しい iPad のパターンを古い iPad でスキャンします。
3. 初期設定手順をいくつか行った後、「iPad から転送」または「iCloud からダウンロード」を選択して、データを新しい iPad に送信します。
4. セットアッププロセスを完了すると、すべてのデータが存在する状態で新しい iPad を使用できるようになります。
各ステップの詳しい手順については、以下をお読みください。
1.まず、2 台の iPad を互いに近づけます。これにより、新しい iPad が古い iPad を検出し、データ転送を設定できるようになります。

2.新しい iPad には、下の画像の背景に見られるように、波打つドットの円が表示され始めます。古い iPad に表示されるカメラ ポップアップでこれをスキャンして、データを交換しようとしている 2 つのデバイスであることを確認する必要があります。

新しい iPad の画面上のパターンを古い iPad のカメラの視野に移動します。パターンが表示されている場合、古い iPad の画面では円が緑色に変わります。

3.次に、新しい iPad でいくつかの基本的な設定を行います。新しいデバイスで、古い iPad のパスコードまたはパスワードを入力し、iPad がアクティベートされるまで待ち、手順に従って Touch ID または Face ID のロック解除をアクティベートします。

4.新しい iPad でデータのインポート元を尋ねられたら、[iPad から転送] を選択します。

6.これで、必要に応じて、転送するデータに変更を加えることができます。デフォルトでは、すべてのアプリのデータと設定は、古い iPad にあったものと同じように送信されます。何かを残したい場合は、このメニューの関連する見出しをタップし、選択した設定を変更します。それ以外の場合は、「続行」をタップします。
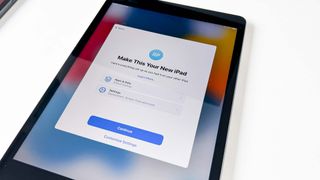
7.古い iPad はデータの送信を開始します。 すべてを移行するには長い待ち時間がかかり、新しいデバイスの OS ソフトウェアも更新する必要がある場合はさらに長くかかることを覚悟してください。

8.それが完了し、iPad が再起動したら、利用規約に同意し、Apple Wallet、Siri、スクリーンタイムなどを設定してセットアップ プロセスを完了します。それが完了すると、すべてのアプリが表示された状態でホーム画面が表示されますが、一部のアプリはまだ完全にダウンロードされていない可能性があります。iPad に少し待つと、最終的にすべてがダウンロードされ、使用できるようになります。
バックアップを使用して iPad から iPad にデータを転送する方法
古い iPad から新しい iPad にデータを転送する別の方法は、古い iPad の iCloud バックアップを使用することです。この 2 番目の方法を適用するために古い iPad を使用する必要はありません。これは、新しい iPad のセットアップ中に通常どおり使用したい場合に便利です。ただし、クイック スタート オプションを使用すると、Apple ID や WiFi の詳細の入力など、セットアップ プロセスの初期の部分をスキップできるため、便利です。
1. iPad のセットアッププロセスを開始する前に、まず古い iPad のバックアップが最新であることを確認してください。これを行うには、[設定] を開き、上部にあるiCloud プロファイルをタップします。「iCloud」を選択し 、「iCloudバックアップ」を選択します。
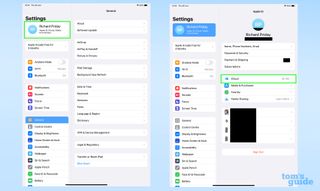
2.「今すぐバックアップ」プロンプトの下に、最後にデータをバックアップした時間が表示されます。もっと新しいコピーを作成したい場合は、「今すぐバックアップ」ボタンをタップします。最後のバックアップがごく最近のものである場合は、そのままにしておくことができます。
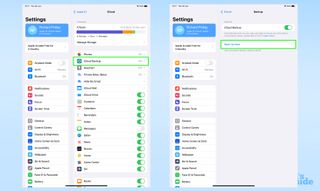
3.次に、前の方法の最初の手順に従います。2台の iPad を近づけて配置し、パターンをスキャンして、新しい iPad をアクティブにします。 次に、Touch ID または Face ID をセットアップします。
4.違いは、データ インポート セクションに到達したときに現れます。ここで、「iCloudからダウンロード」オプションをタップします。

5. 使用するバックアップを選択し、インポートするデータを確認すると、新しい iPad がデータのダウンロードを開始します。

6.この時点では、待つしかありません。iCloud が新しい iPad にデータを埋め込んでいる間に、コーヒーを飲みに行って自分にご褒美をあげましょう。

7.復元が完了したら、残りの手順に従うだけで、その後 (さらに数回再起動することもあります)、準備完了です。
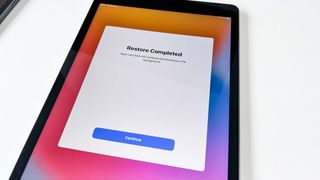
iPad について私たちがお教えできることは他にもたくさんあります。不適切な Web サイトを敏感な目から遠ざけるためにiPhone や iPad で Web サイトをブロックする方法、またはApple の携帯電話やタブレットを他の人と共有している場合にiPhone や iPad で Apple ID を切り替える方法についてはどうでしょうか?
また、重要な文書に署名したりマークアップしたりするのに役立つiPhone と iPad で PDF を編集する方法や、Web サイトを簡単にキャプチャするためにiPhone と iPad でページ全体をスクリーンショットする方法に関するガイドもあり、こちらもチェックする価値があります。
